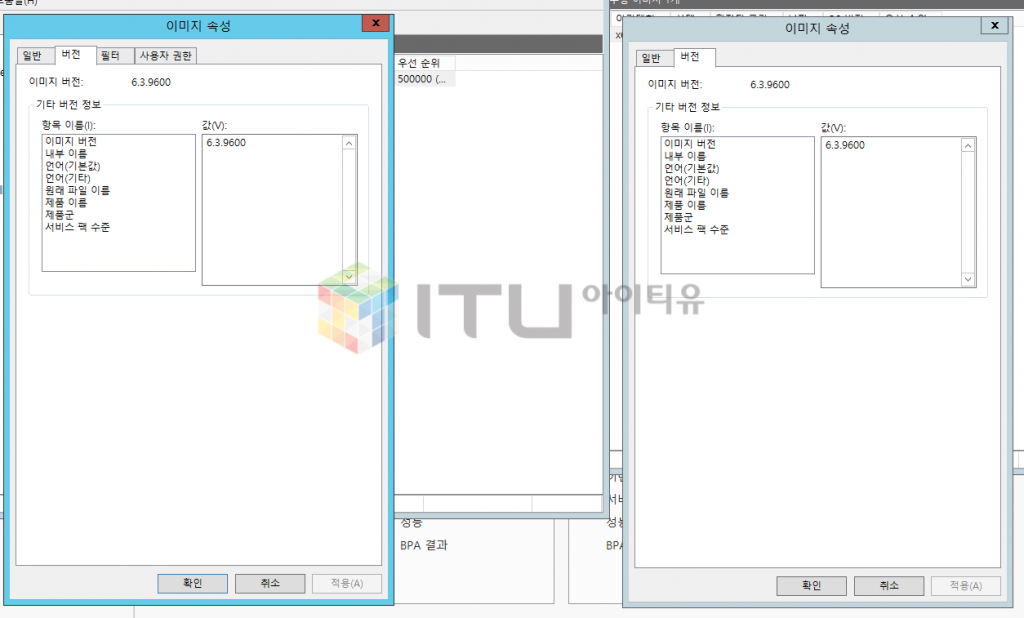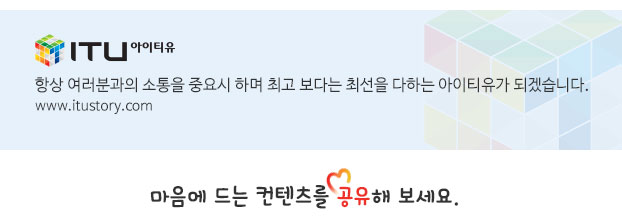윈도우 PXE(Preboot Execution Environment)의 구성
윈도우 PXE(Preboot Execution Environment)의 구성
- PXE 설치란?
- PXE(Preboot Execution Environment) 운영체제가 설치되어 있지 않은 원격지의 컴퓨터를 네트워크 도메인에 참가시켜 부팅을 시킬 수 있는 환경.
- PXE 물리적 구성
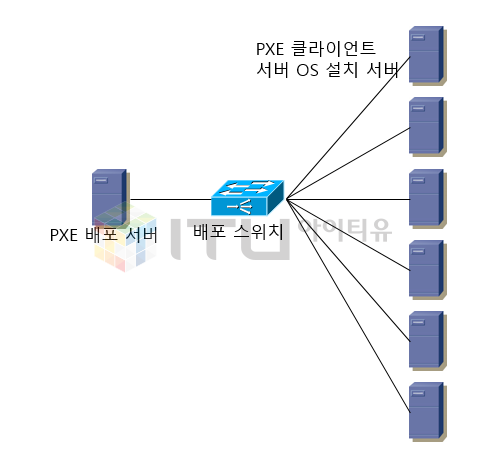
- PXE 배포서버 – 스위치 – 윈도우 설치 서버
- PXE 배포서버 필요 어플리케이션
- AD DS (Active Directory Domain Service), HDCP 서버, DNS, Windows 배포 서비스
- PXE 클라이언트 서버 필요 설정
- 메인보드 에서 네트워크 부팅 설정 또는 PXE 사용 가능 설정
- PXE 구성 전 준비 작업
- 윈도우 업데이트 완료된 OS, 윈도우PE 부팅 가능한 USB, 외장하드 디스크
- 어플리케이션 Gimagex 필요
- 윈도우 이미지 캡처
- 캡처 할 윈도우를 Sysprep 일반화 봉인
- 레지스트리 에디터를 열고 SkipRearm 값 0 -> 1 수정
- 윈도우 7, 서버 2008 R2, 서버 2012 R2 레지스트리 SkipRearm 경로
HKEY_LOCAL_MACHINE\SOFTWARE\Microsoft\WindowsNT\CurrentVersion\SoftwareProtectionPlatform
- 윈도우 비스타, 서버 2008 레지스트리 SkipRearm 경로
HKEY_LOCAL_MACHINE\SOFTWARE\Microsoft\Windows NT\CurrentVersion\SL
- 해당 작업은 대량 배포시 드라이브 및 윈도우 라이선스 초기화 횟수 문제를 방지 합니다
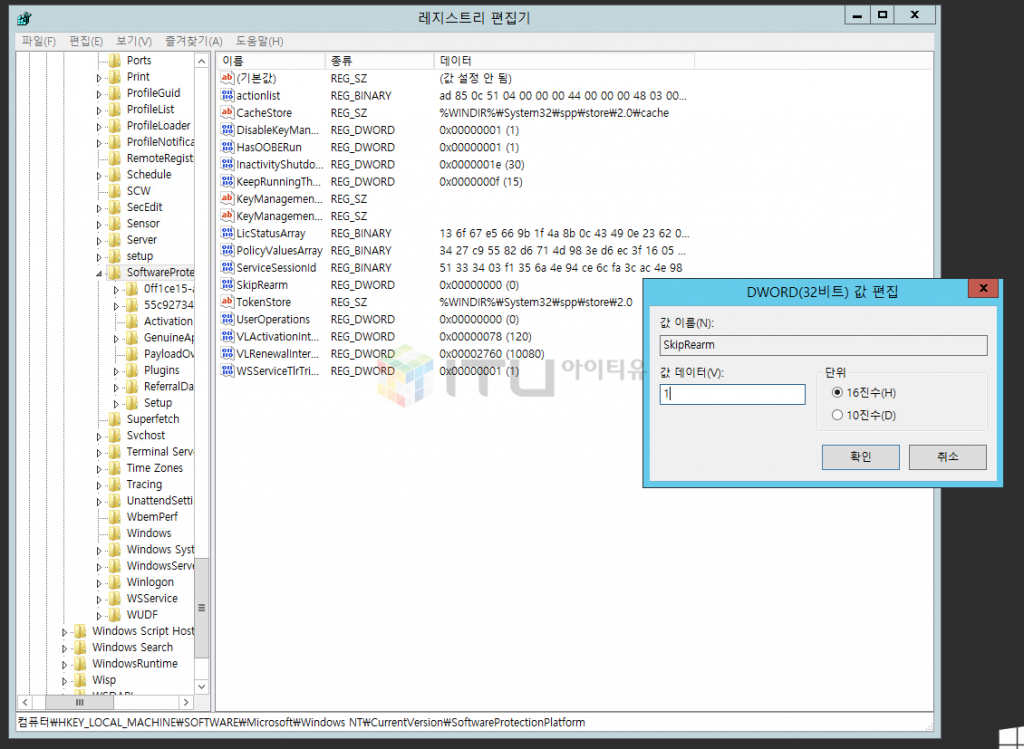
- 실행 C:\Windows\System32\Sysprep\Sysprep.exe
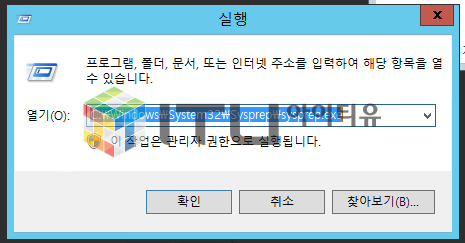
- 일반화 체크 시스템 종료
주의 사항 시스템 종료 후 캡처 대상 윈도우 실행 시키면 SkipRearm 수정 및 sysprep 작업을 다시 진행 해야 됩니다. 이미지 만들기 전 까지 캡처 대상 윈도우 부팅 하지 말어야 합니다
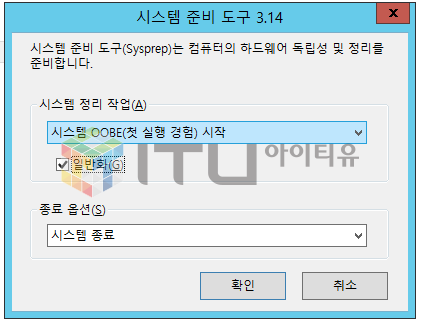
- 확인 누르면 Sysprep 작업 중 나온다
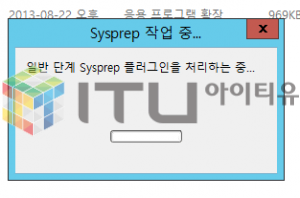
- 윈도우PE USB 부팅 후 어플리케이션 Gimagex 실행 설정
Source 캡처 할 대상 OS 경로
Destination 파일 저장 경로(외장하드 또는 디스크 파티션 나놔 저장공간 지정
Name, Description 입력, Options 값 필요한 부분 체크
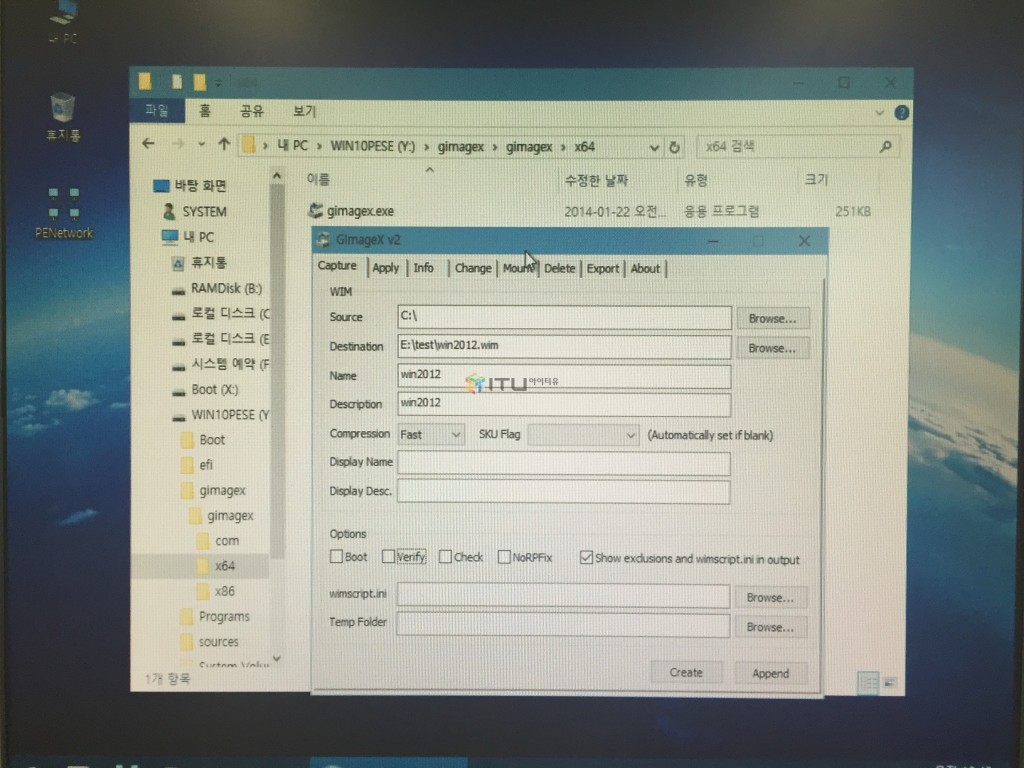
- PXE 배포 서버 구축
- OS wim 이미지, boot.wim 파일(윈도우 설치 CD 필요)
- 배포서버 필요한 역할
- Active Directory 도메인 서비스
- DHCP 서비스
- DNS 서비스
- Windows 배포 서비스
- 필요 역할 설치 서버 관리자 -> 대시보드 -> 관리 역할 및 기능 추가
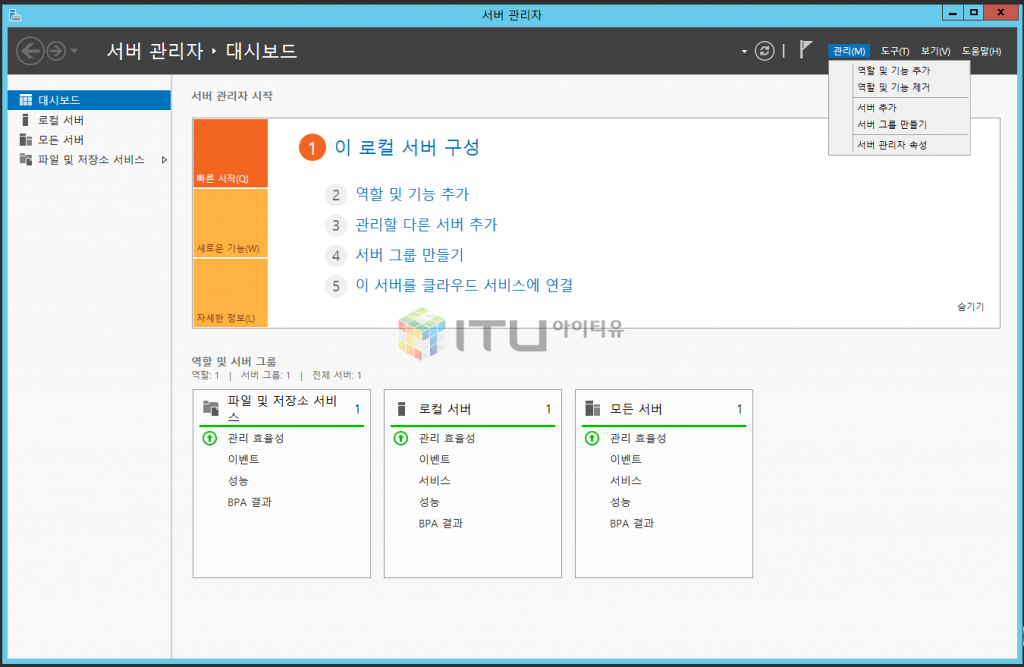
- 다음 눌러 진행
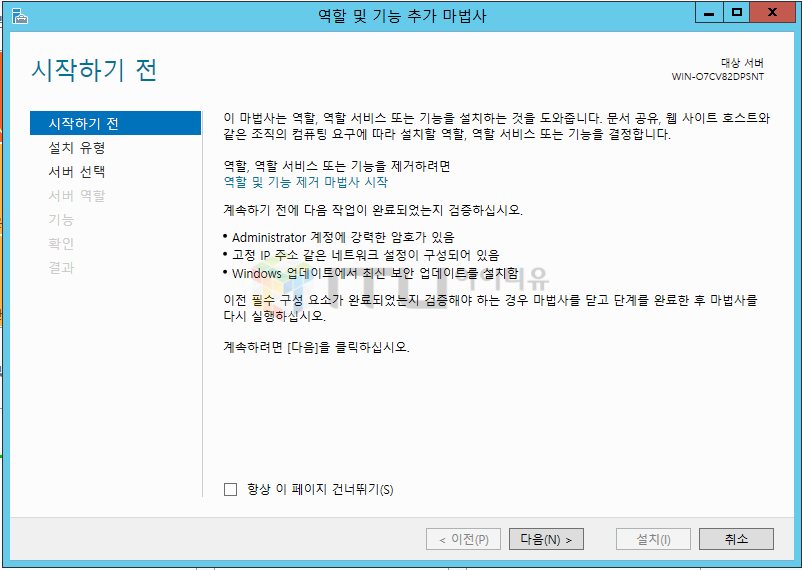
- 역할 기반 또는 기능 기반 설치 체크 확인 다음
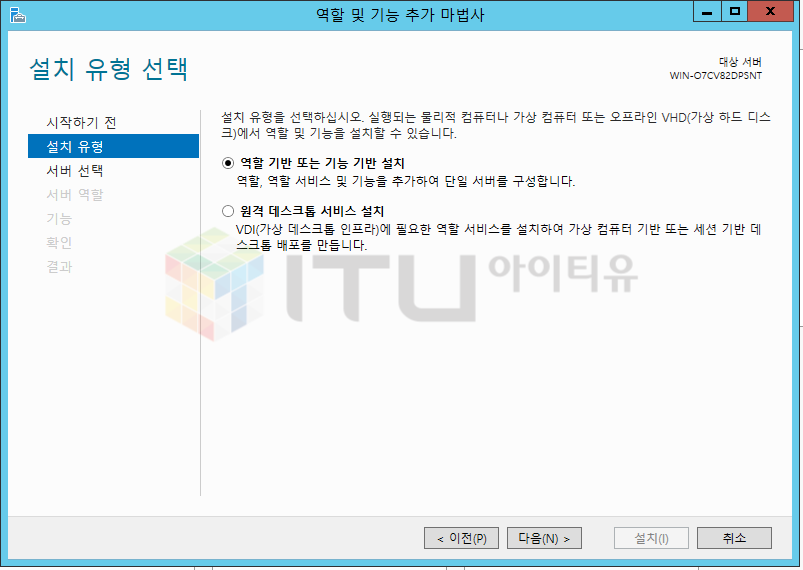
- 다음 눌러 진행
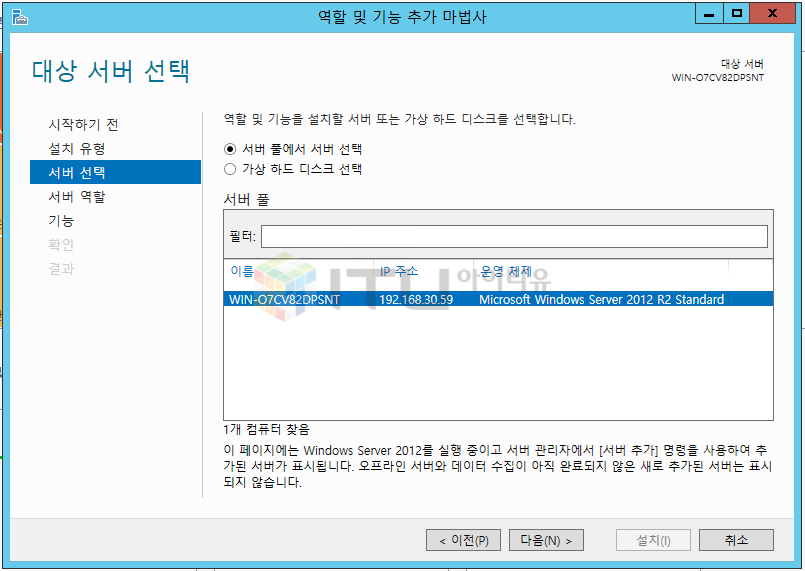
- 설치할 역할 체크 다음
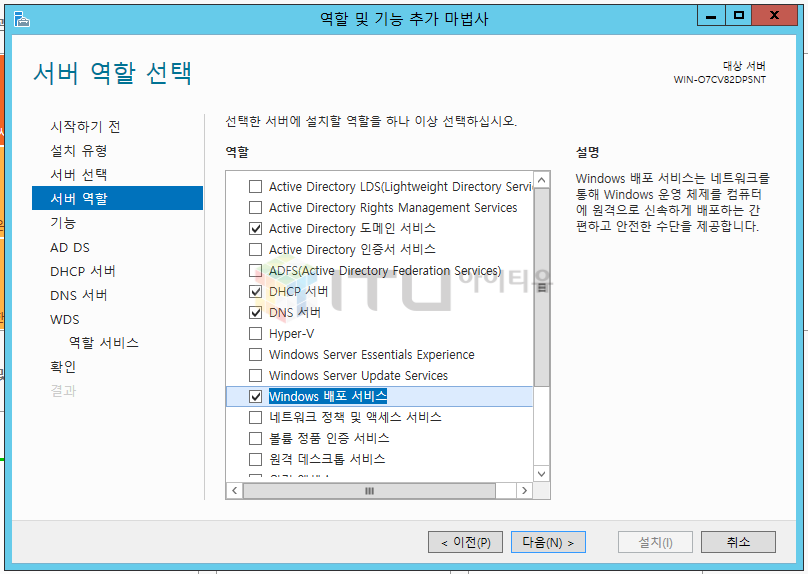
- 다음 눌러 진행
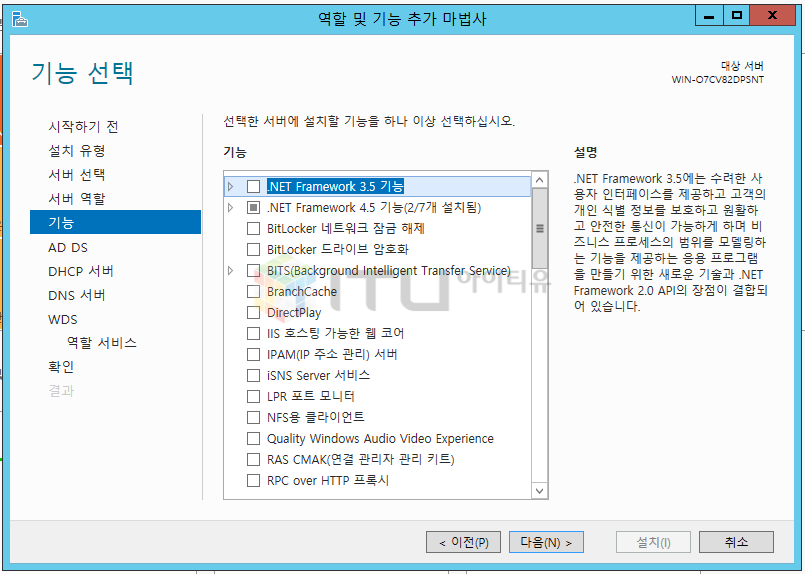
- AD DS 설치 다음 눌러 진행
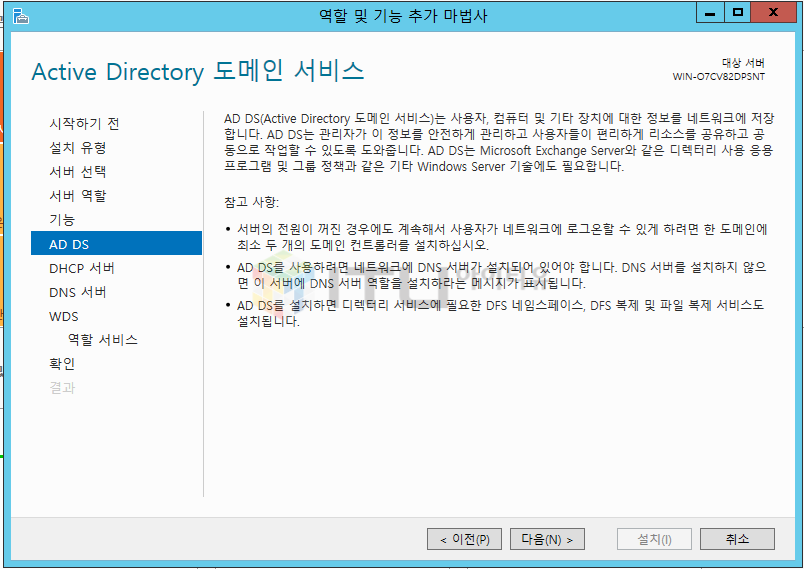
- DHCP 다음 눌러 설치 진행
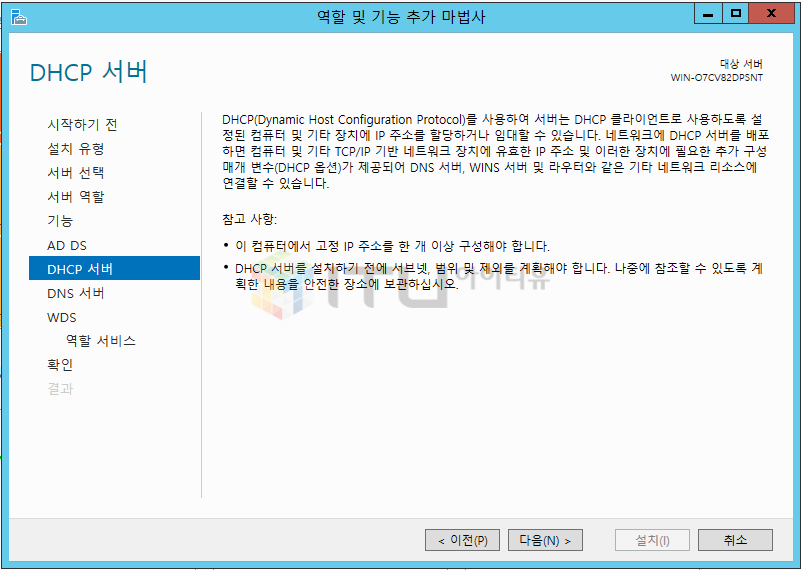
- DNS 설치 다음 눌러 진행
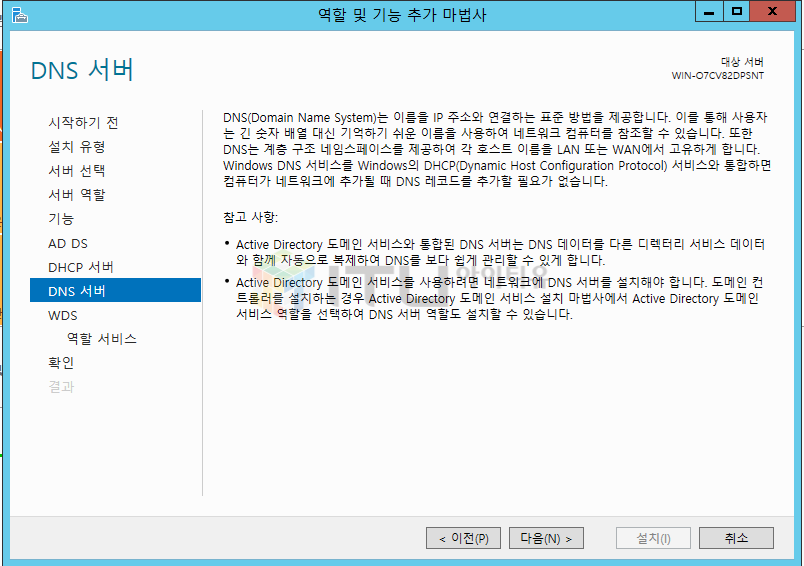
- 윈도우 배포 서비스 설치 다음 눌러 진행
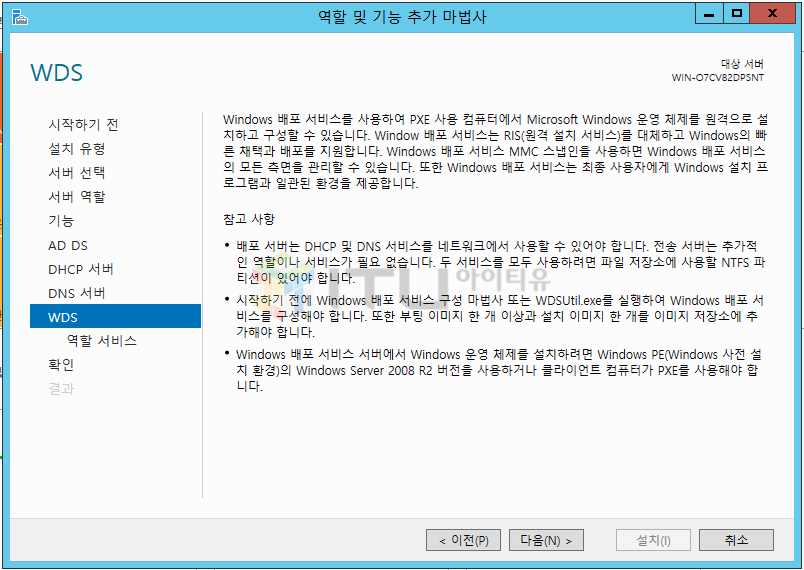
- Windows 배포 서비스 역할에서 배포 서버, 전송 서버 체크 확인 하고 다음 눌러 진행
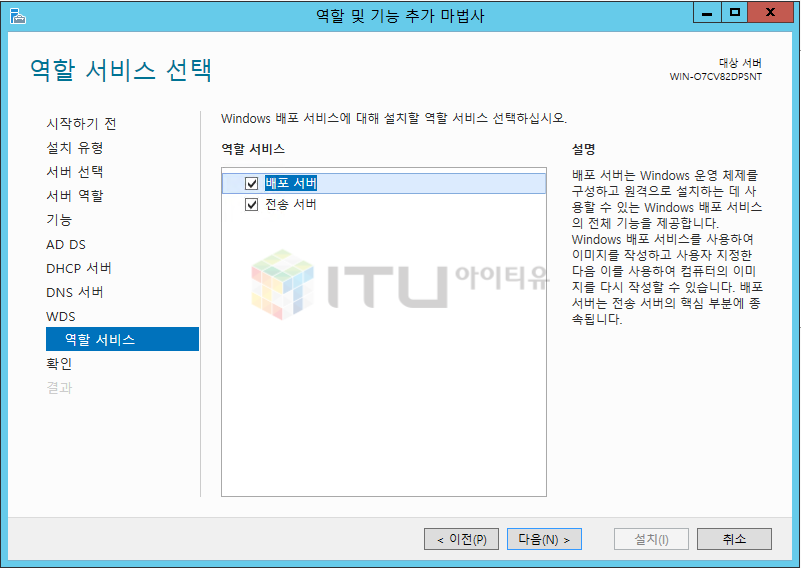
- 설치 눌러 진행
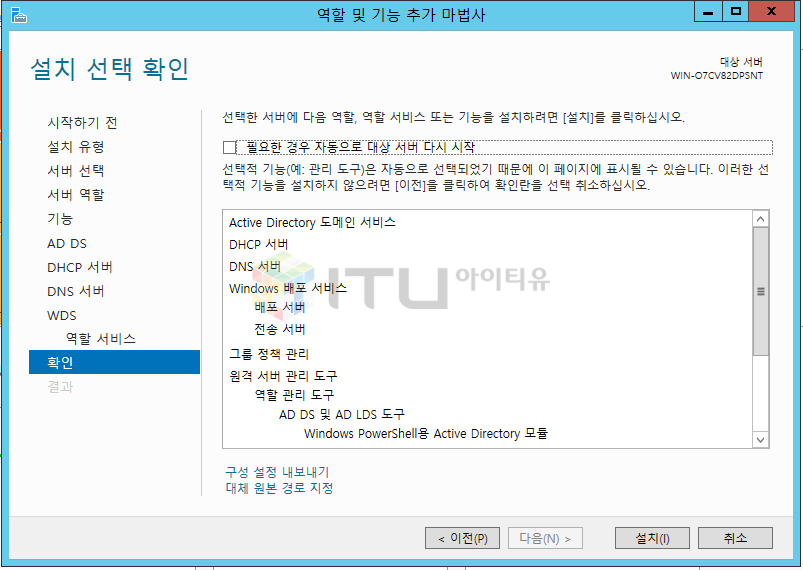
- 설치 진행
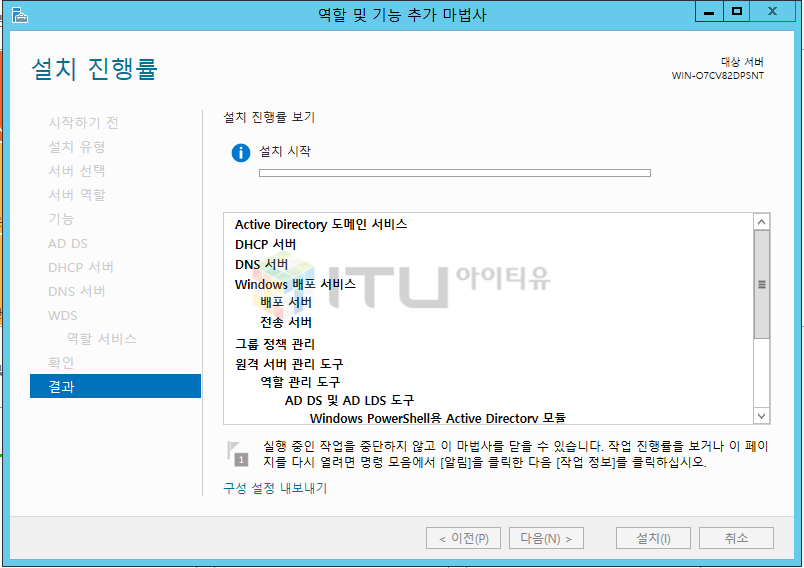
- 설치 완료 되면 닫기 누름
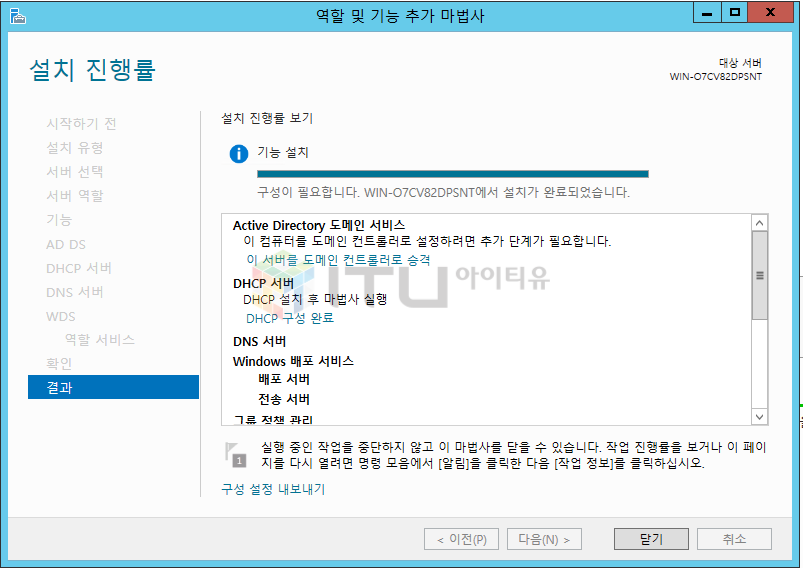
- 역할 설치가 완료 되어 닫기 누르면 AD DS 서비스 구성 마법사 자동 실행 된다.
- 자동 실행 안될 시 수동으로 실행해 설정 해줘야 한다.
- 배포 작업을 선택합니다. 에서 새 포트리스를 추가 합니다 선택 루트 도메인 이름 지정 다음 눌러 진행 합니다.
- 실제 도메인 넣지 않아도 됩니다. 임의로 아무 도메인이나 넣어도 됩니다.
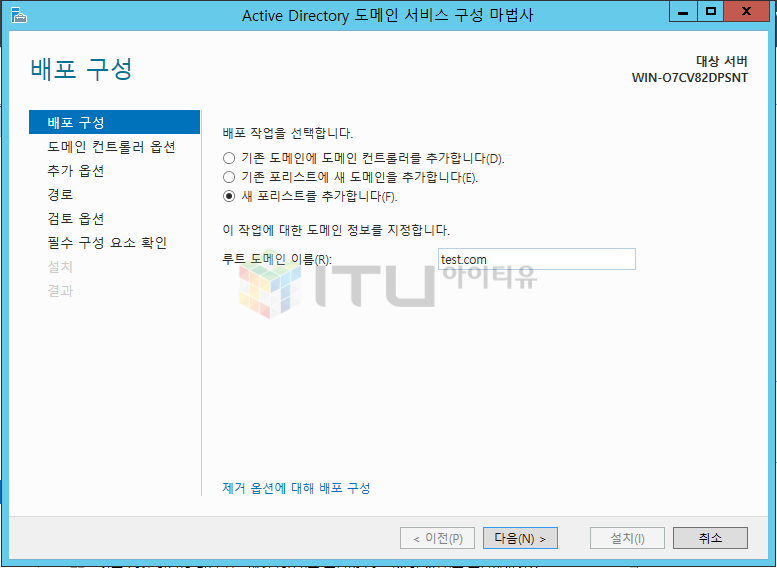
- 실제 도메인 넣지 않아도 됩니다. 임의로 아무 도메인이나 넣어도 됩니다.
- 바로 설치 진행 안되고 도메인 컨트롤러 옵션 한번 체크 합니다 기다리시면 이전으로 가기 활성화 됩니다.
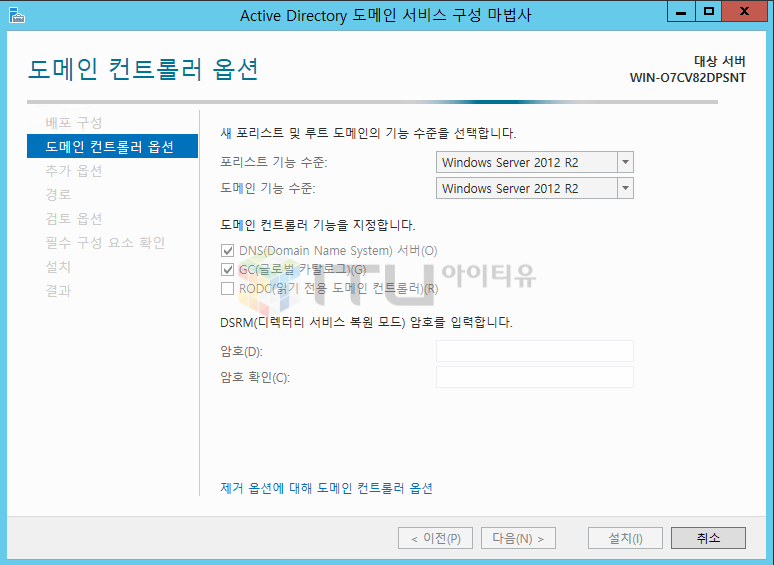
- DSRM(디렉터리 서비스 복원모드) 암호를 입력합니다. 아래에 암호를 넣습니다.
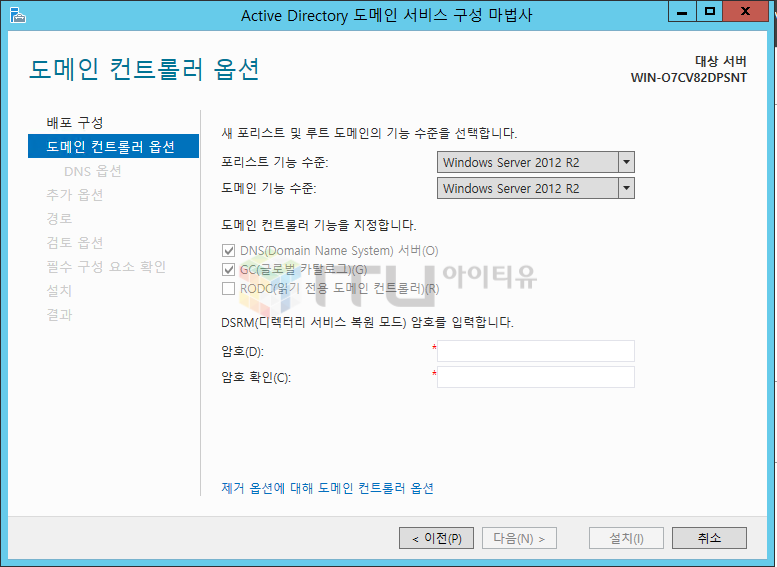
- 암호를 넣으면 다음이 활성화 됩니다. 다음 눌러 진행
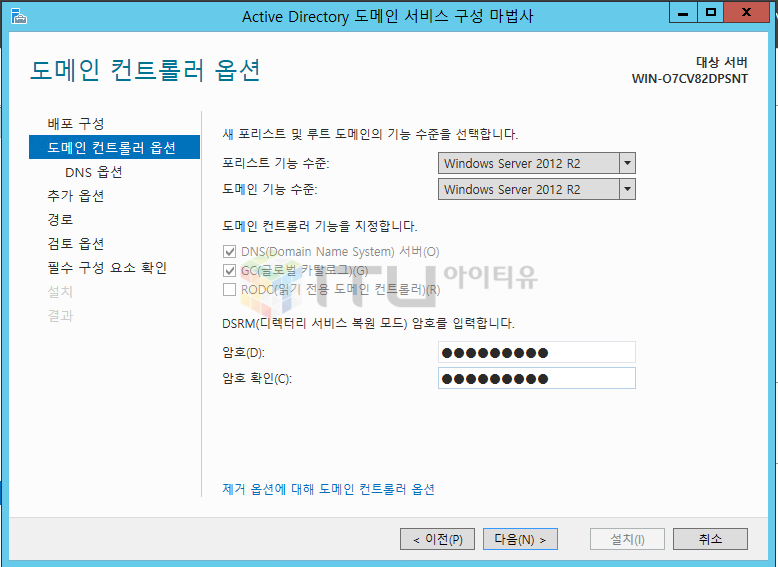
- DNS 옵션 지정하는 항목입니다. 다음 눌러 진행
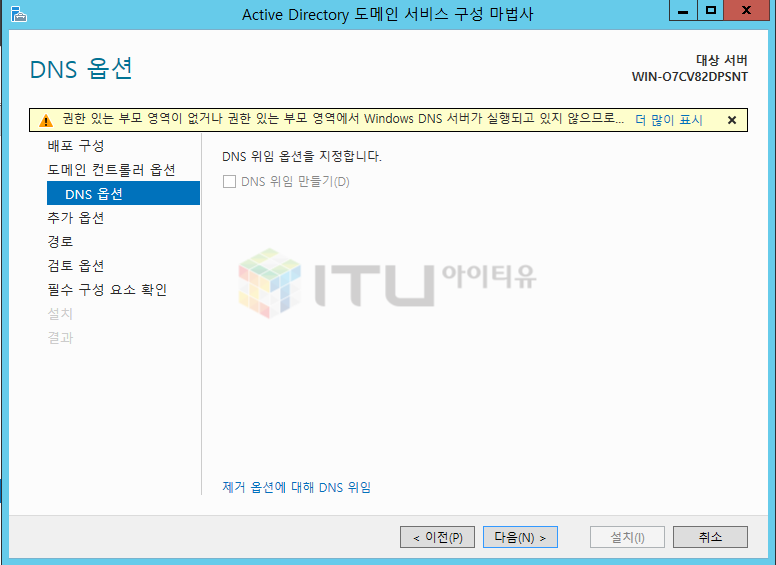
- 다음 눌러 진행
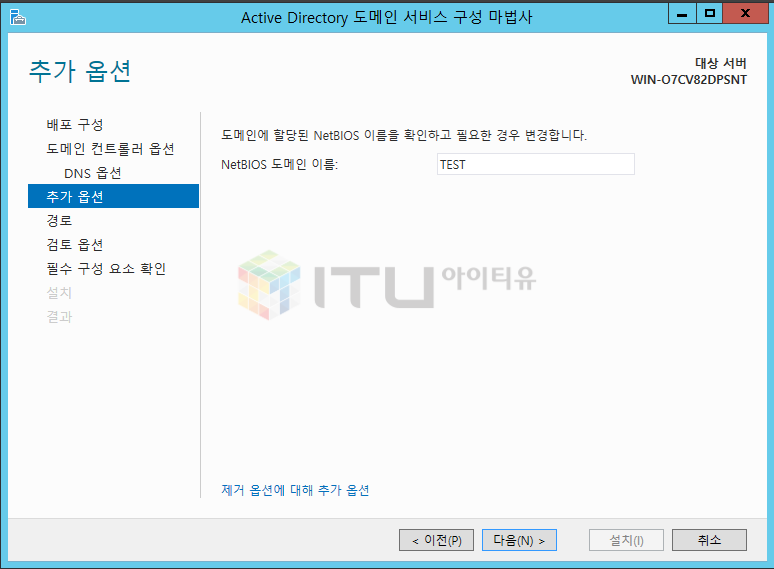
- 다음 눌러 진행
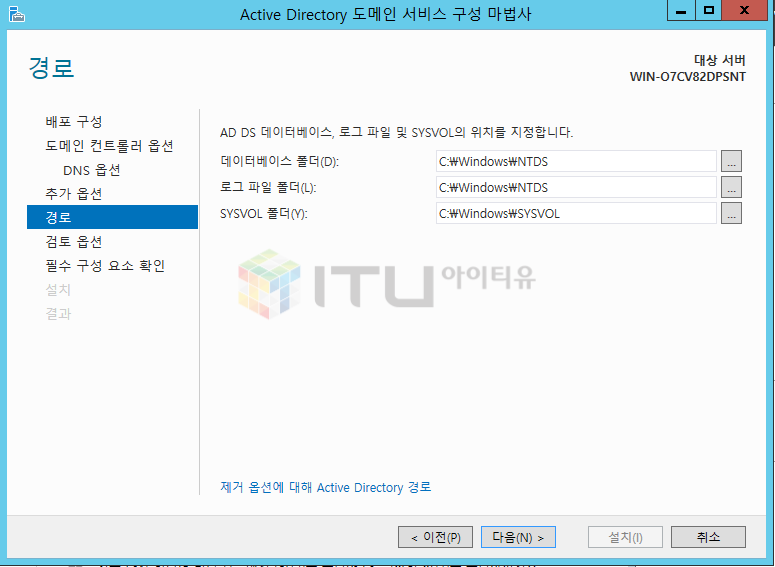
- 다음 눌러 진행
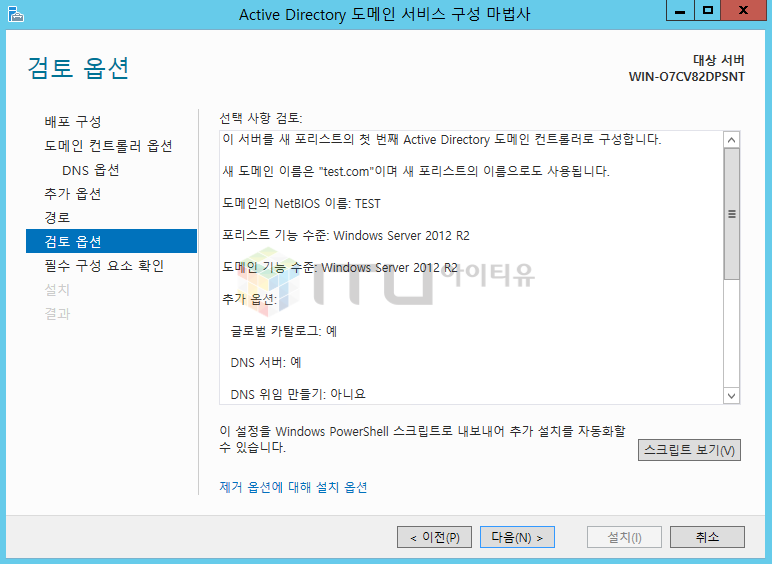
- AD DS 설치전 필수 요소 확인 과정
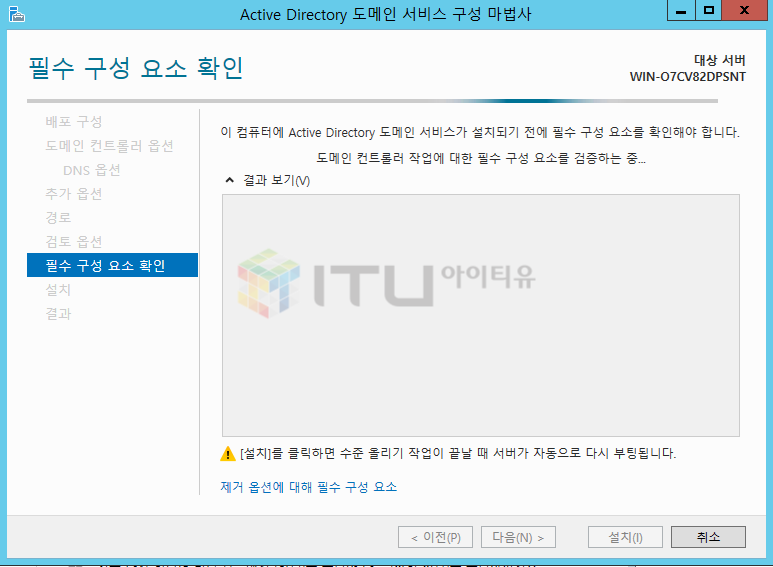
- 설치 눌러 진행
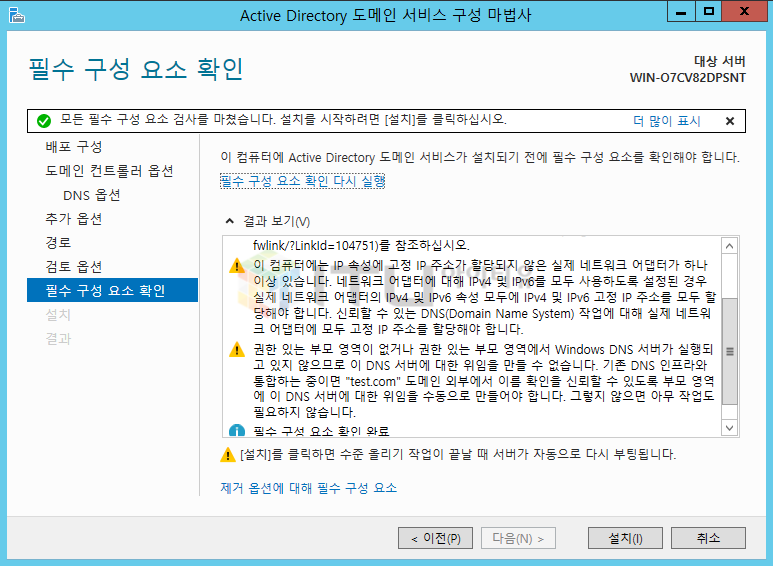
- 닫기를 누르면 자동으로 리부팅 진행 됩니다.
- 닫기 누리기 전 로그오프 하겠냐고 물어보는 경우도 있습니다. 로그 오프 하겠다고 하면 서버 리부팅 진행 됩니다.
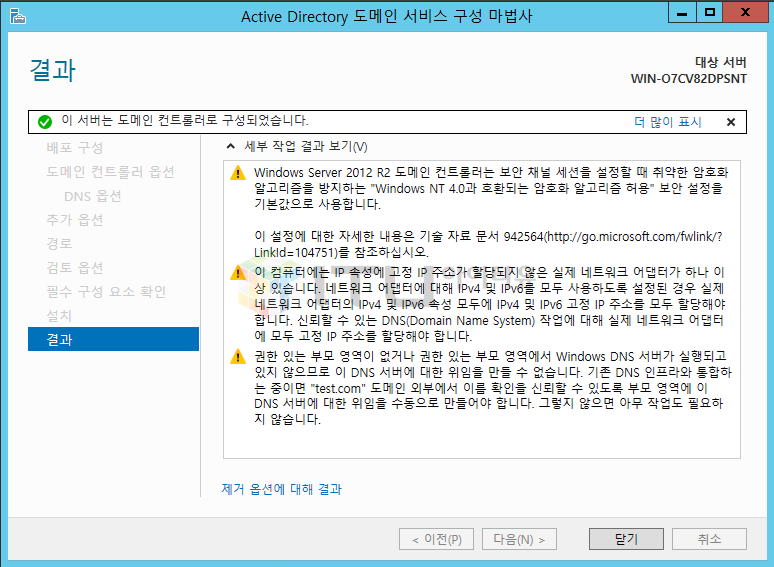
- 닫기 누리기 전 로그오프 하겠냐고 물어보는 경우도 있습니다. 로그 오프 하겠다고 하면 서버 리부팅 진행 됩니다.
- 리부팅 후 서버 관리자 -> 도구 -> DHCP 실행
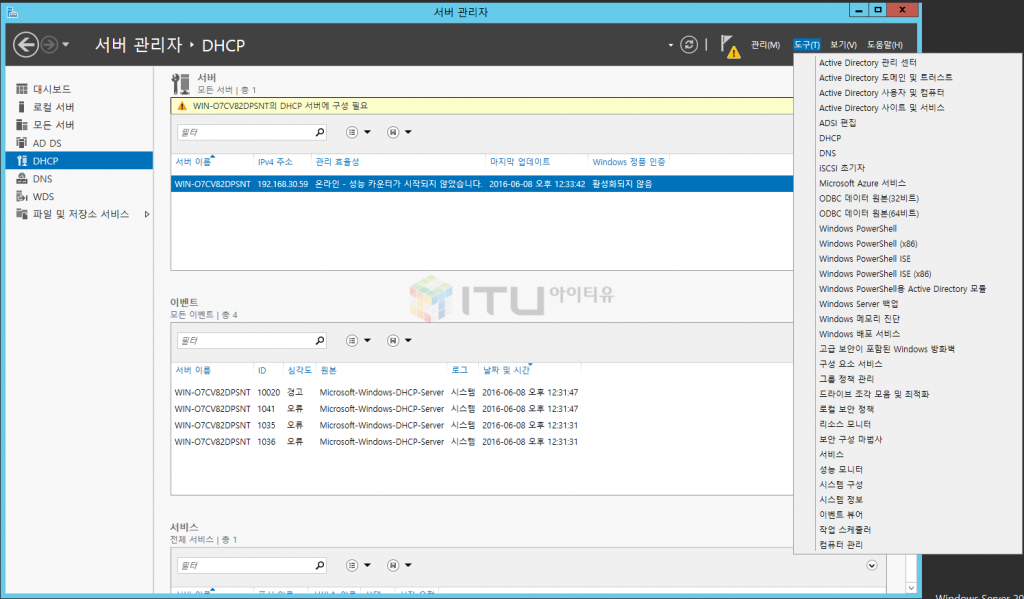
- DHCP 설정 화면
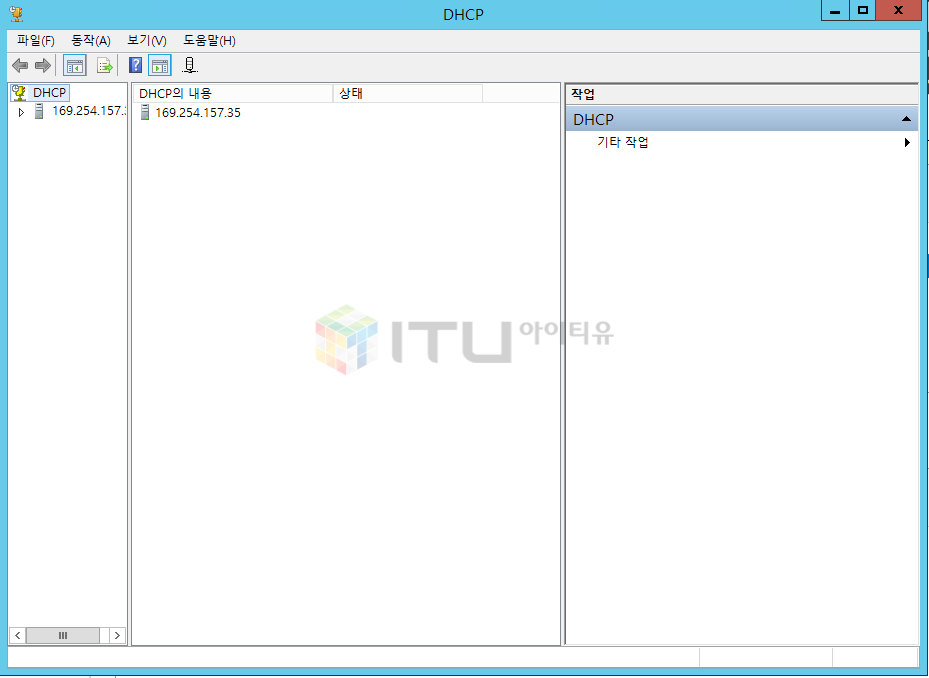
- 새 범위 눌러 DHCP 설정
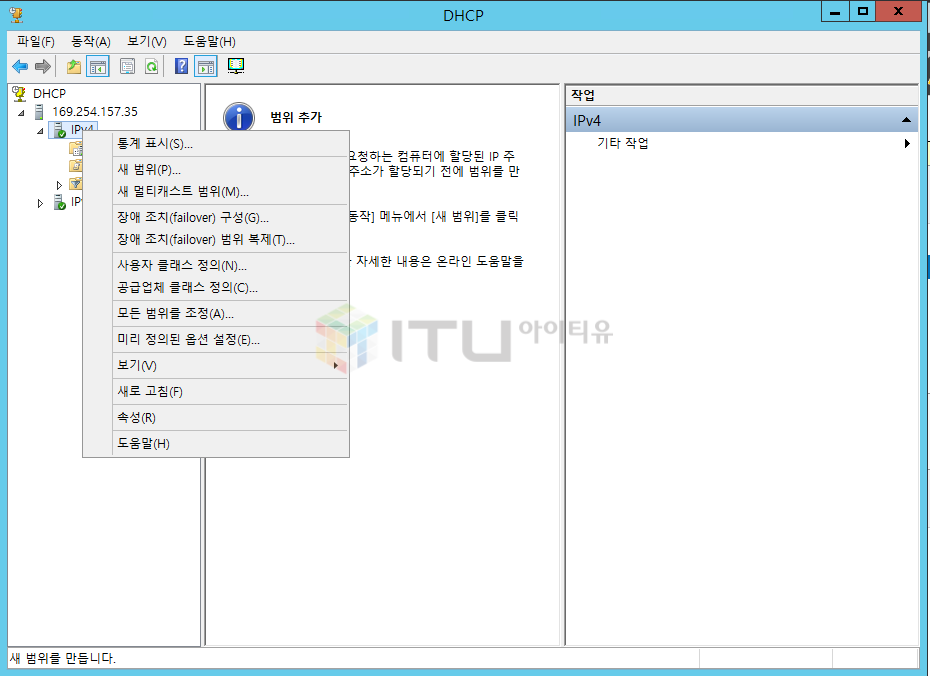
- 다음 눌러 진행
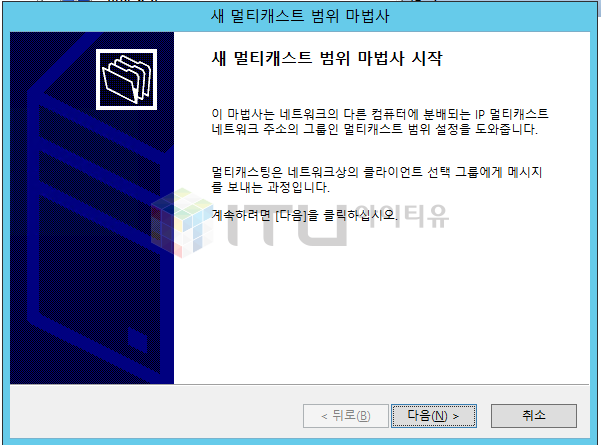
- 이름에 DHCP 이름 작성(아무거나 넣어도 됩니다) 다음 눌러 진행
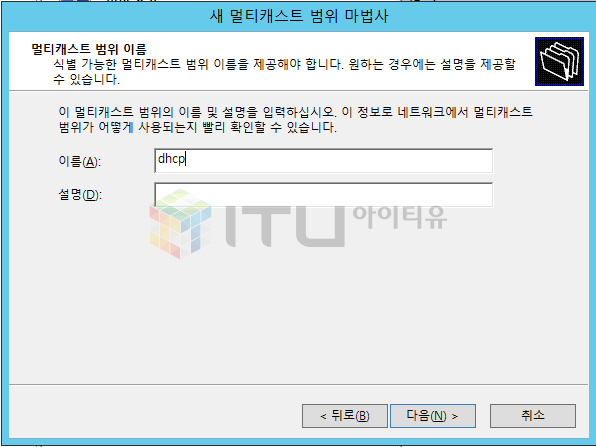
- DHCP 사용할 IP 대역 및 서브넷 지정 다음 눌러 진행
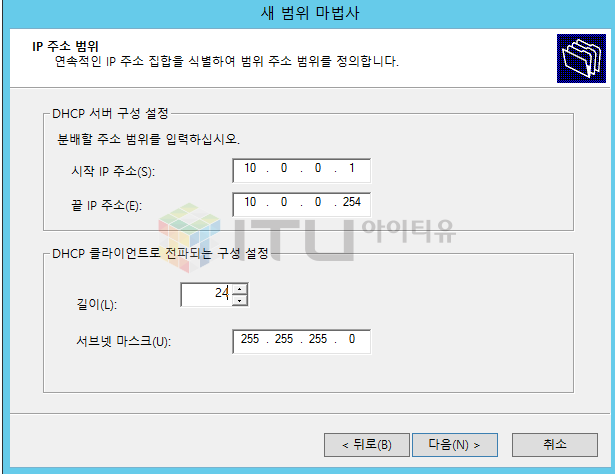
- DHCP 할당 제외 IP 설정 다음 눌러 진행
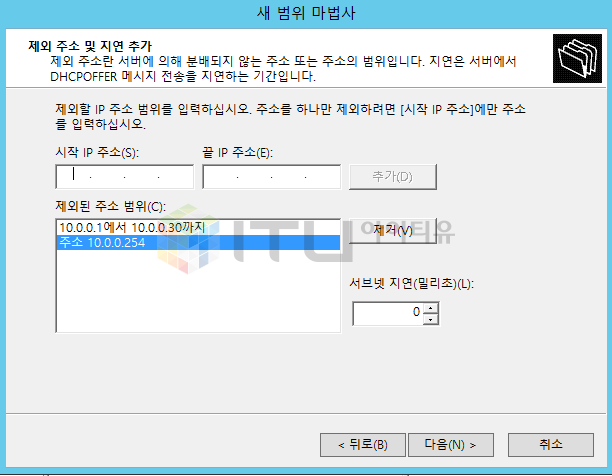
- 임대기간 설정 기본 8일로 999일 정도로 설정 후 다음 눌러 진행
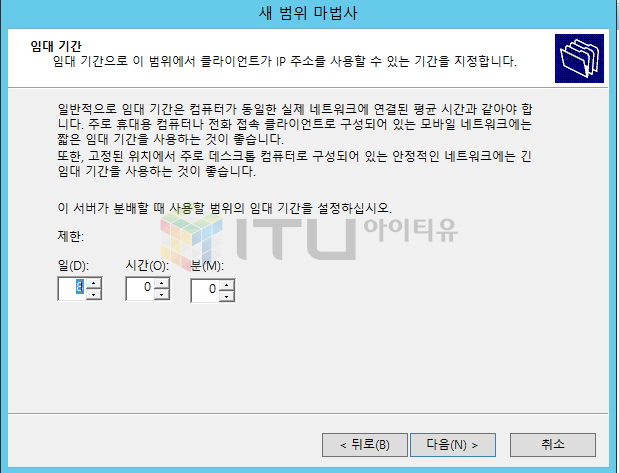
- 지금 구성 체크 다음 눌러 진행
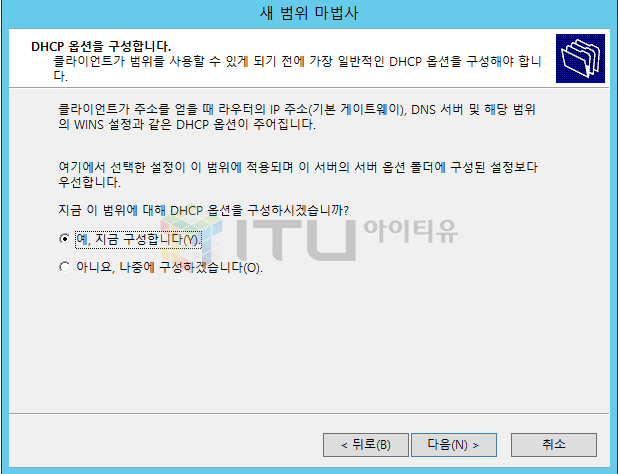
- DHCP 설정시 클라이언트가 받아가는 게이트웨이 IP 설정 후 다음 눌러 진행
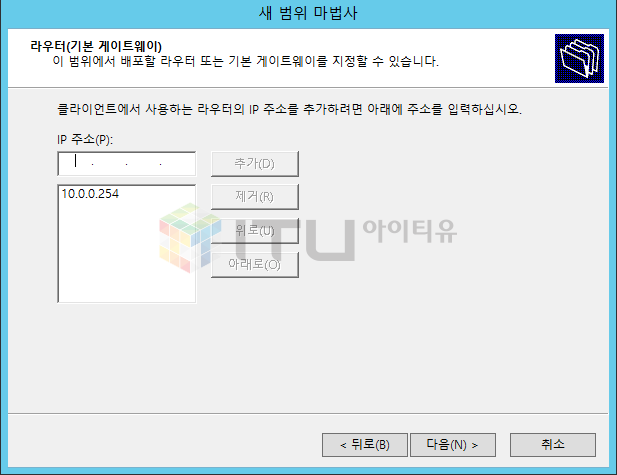
- 제거 눌러 DNS 주소 변경 다음 눌러 진행
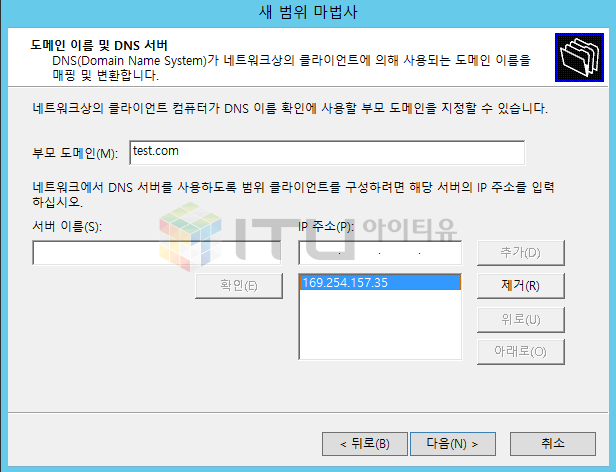
- KT DNS 넣지만 다른 것을 넣어도 됩니다. 추가 하고 다음 눌러 진행
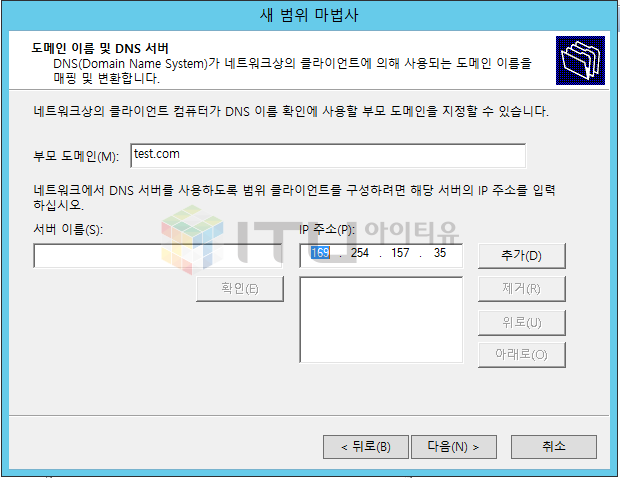
- 정상적인 DNS 서버로 운영 되는지 체크
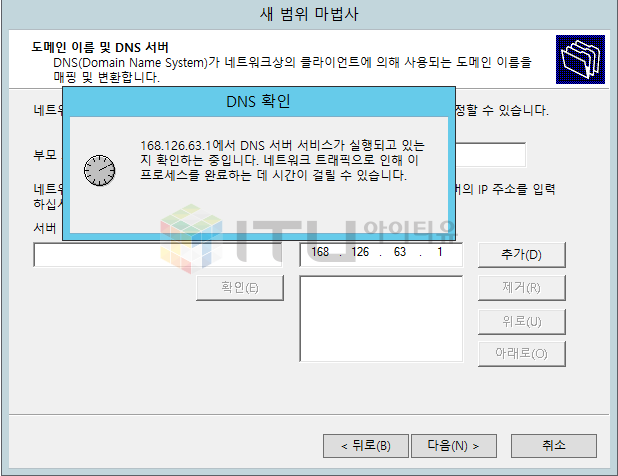
- 다음 눌러 진행
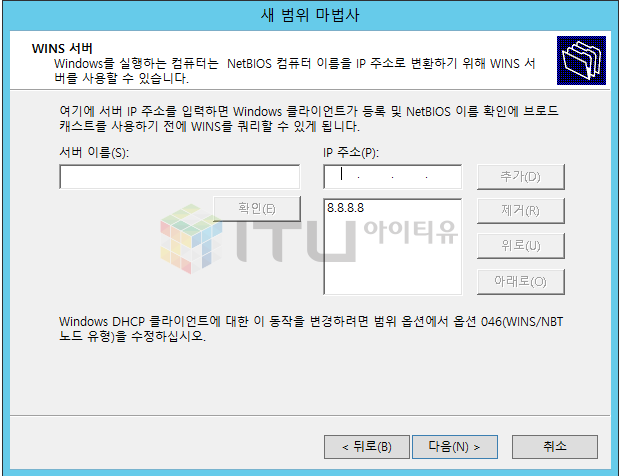
- 지금 활성화 합니다 체크 다음 눌러 진행
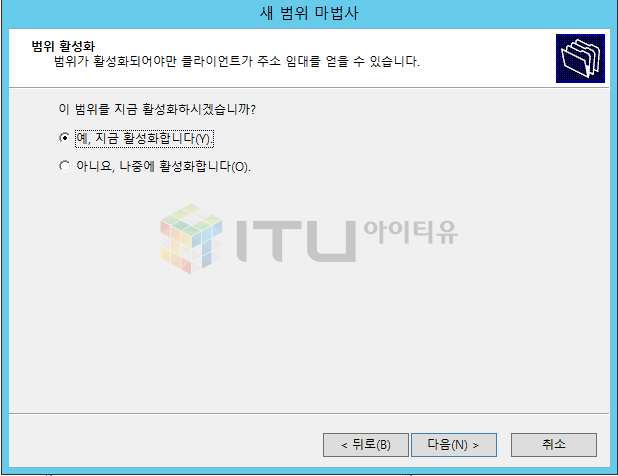
- 마침 누르면 DHCP 설정 완료 됩니다.
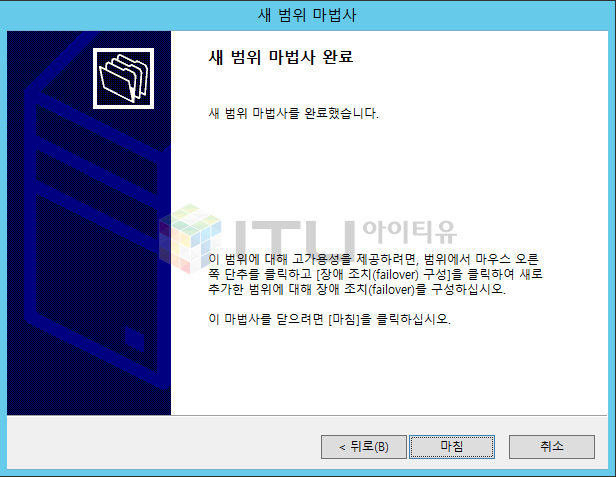
- 서버 관리자 보시면 경고 표시가 보일 수 있습니다.(없을 수도 있습니다.)
- 눌러보시면 배포 후 구성 보입니다. DHCP 구성 완료 누릅니다.
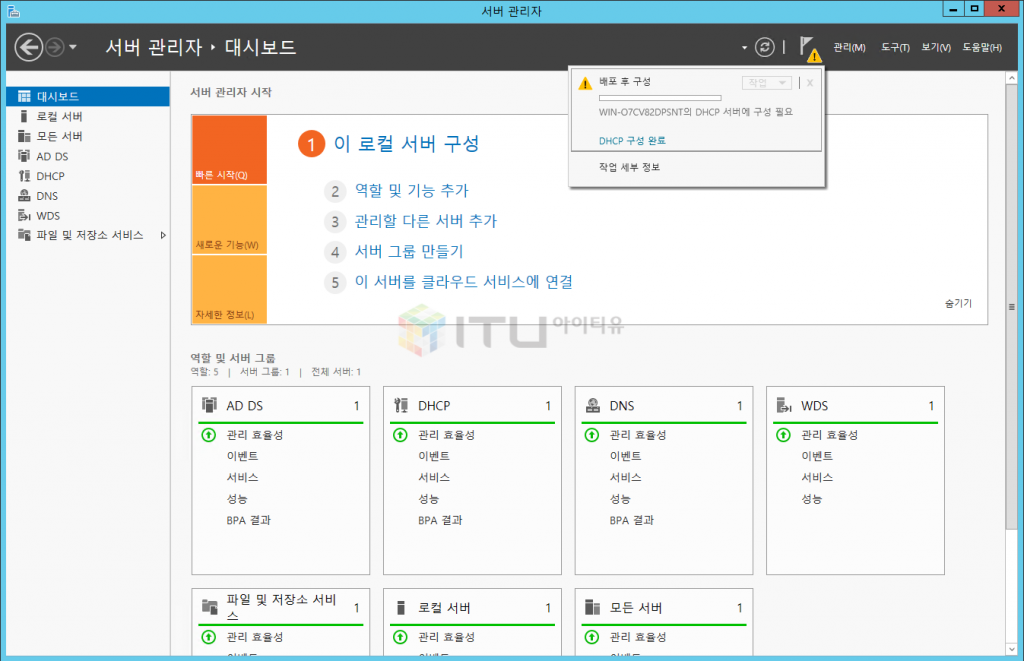
- 다음 눌러 진행
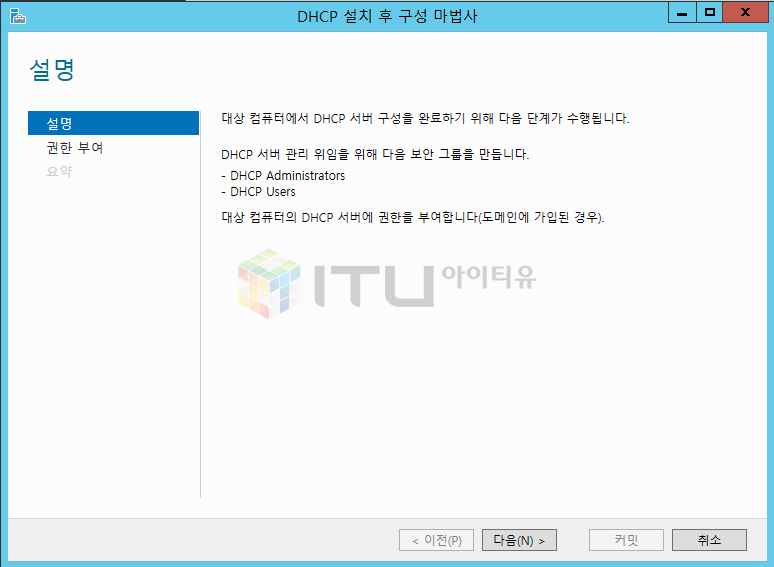
- 다음 사용자의 자격 증명 사용 체크 후 커밋 눌러 진행
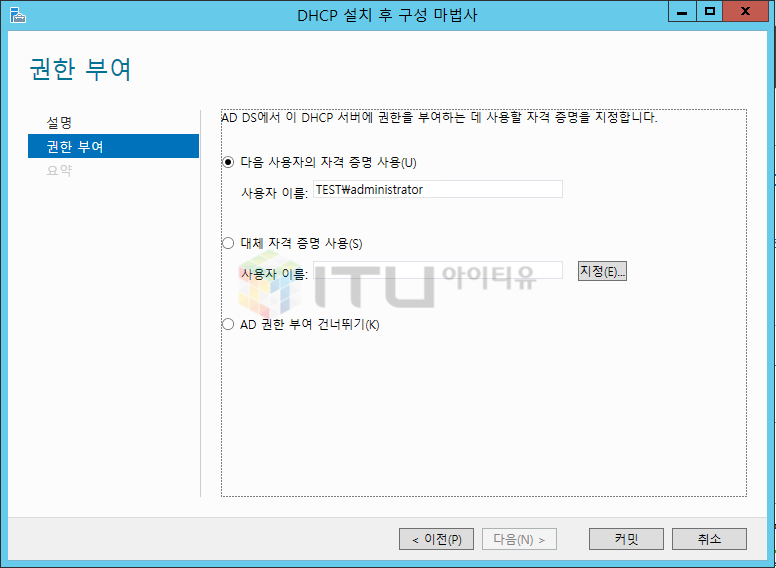
- 닫기
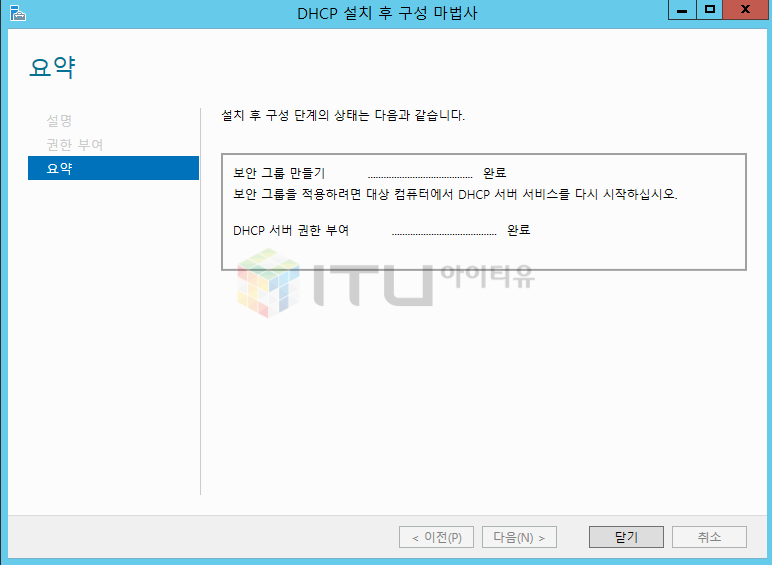
- 클라이언트라 연결 될 서버의 이더넷 IP 셋팅 DHCP 설정한 IP 넣어주시면 됩니다.
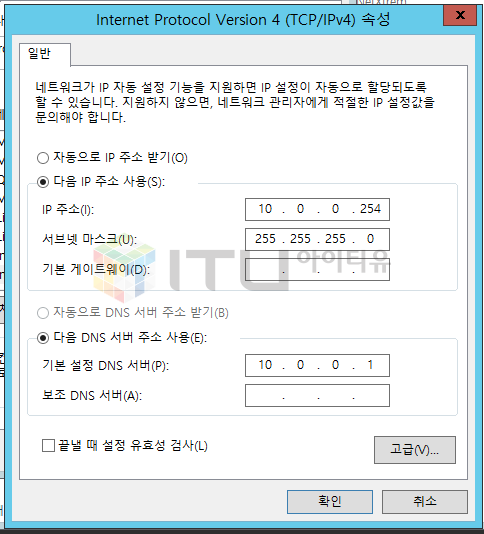
- 서버 관리자 -> 도구 -> Windows 배포 서비스 선택
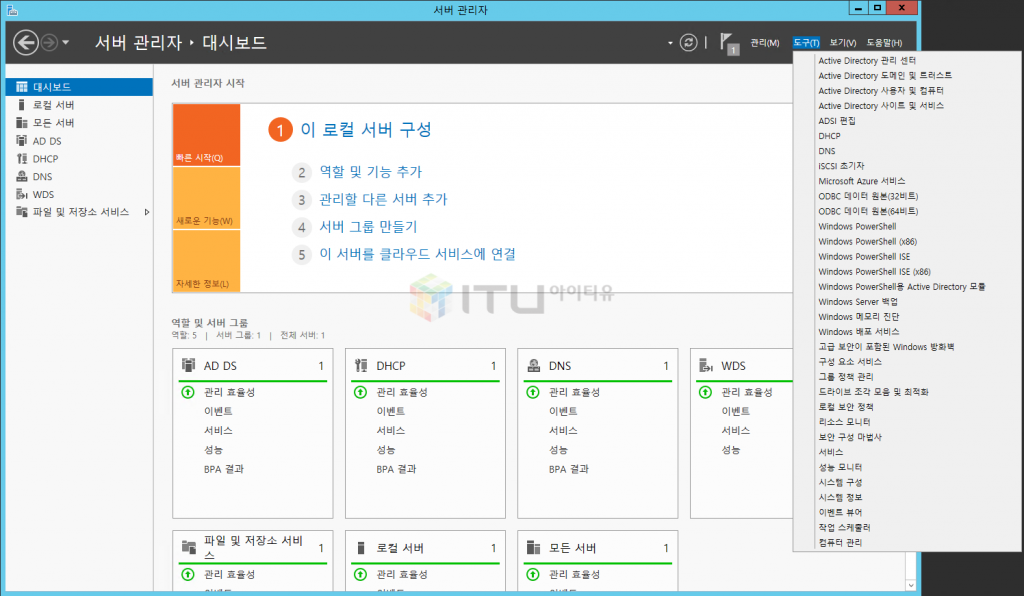
- 서버 구성 선택
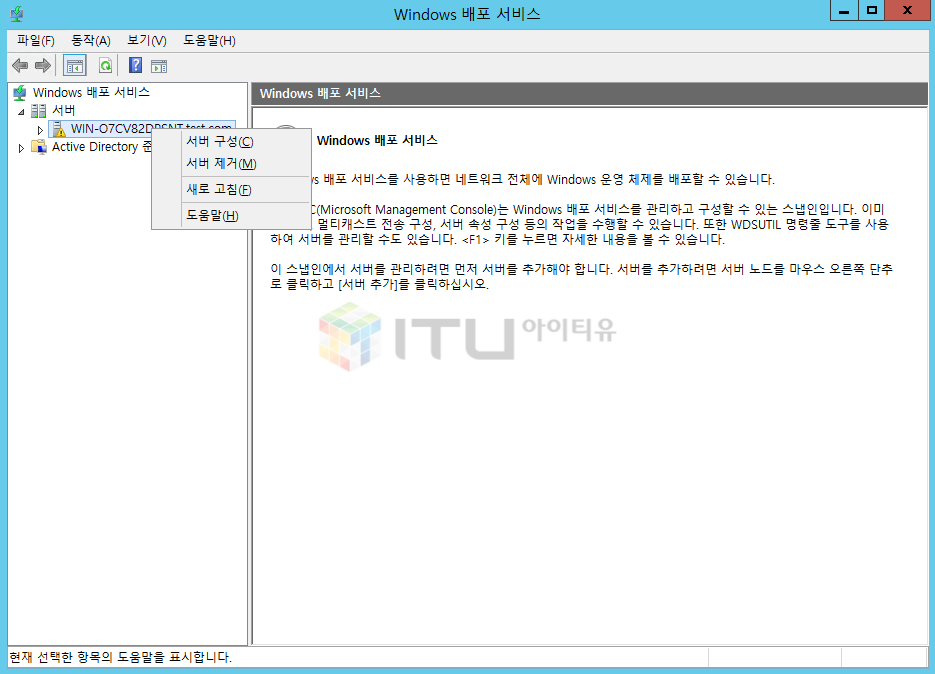
- 다음 눌러 진행
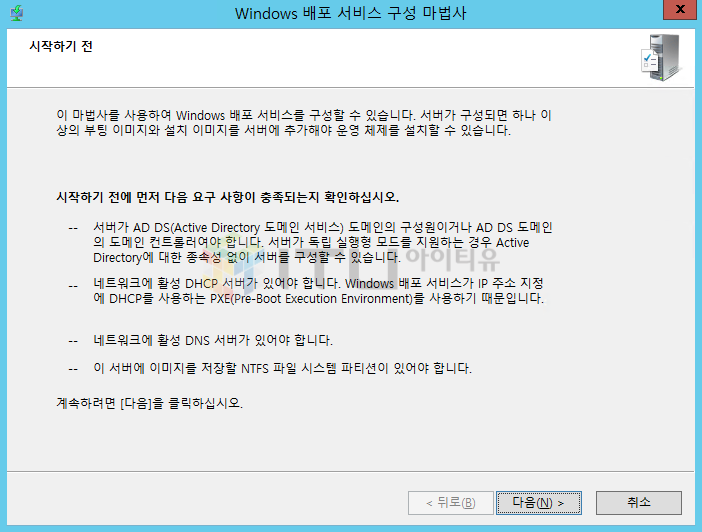
- 독립 실행형 서버 체크 후 다음 눌러 진행
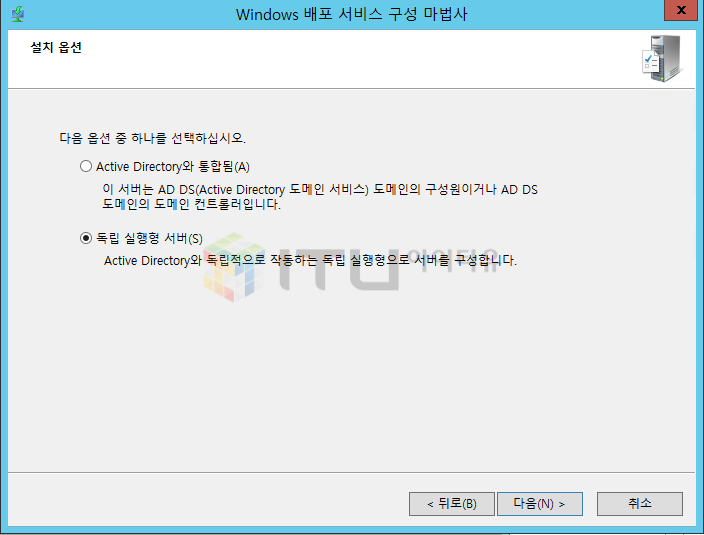
- 다음 눌러 진행
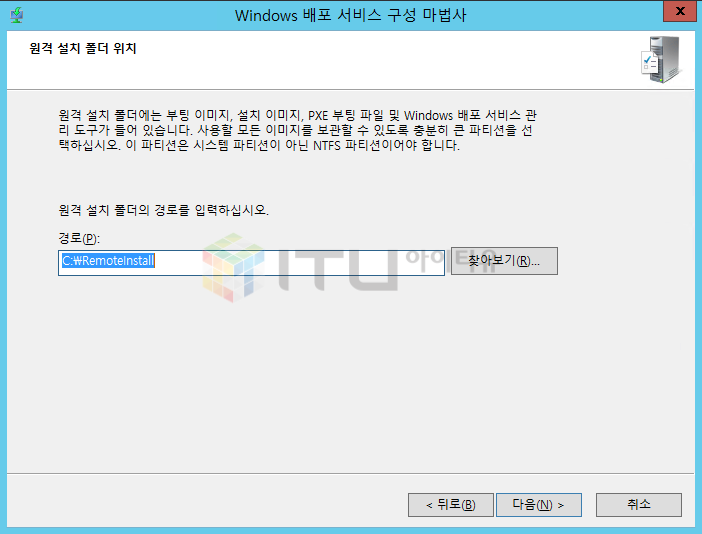
- 예를 눌러 진행
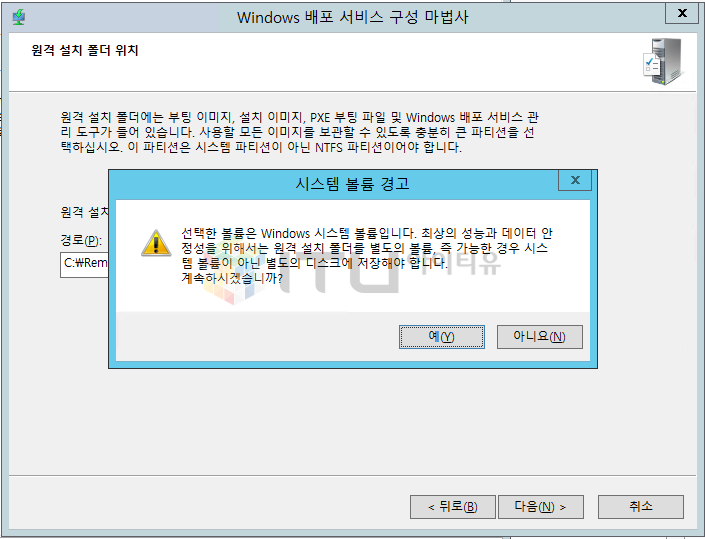
- 항목 2개 다 선택 되어있는지 확인 후 다음 눌러 진행
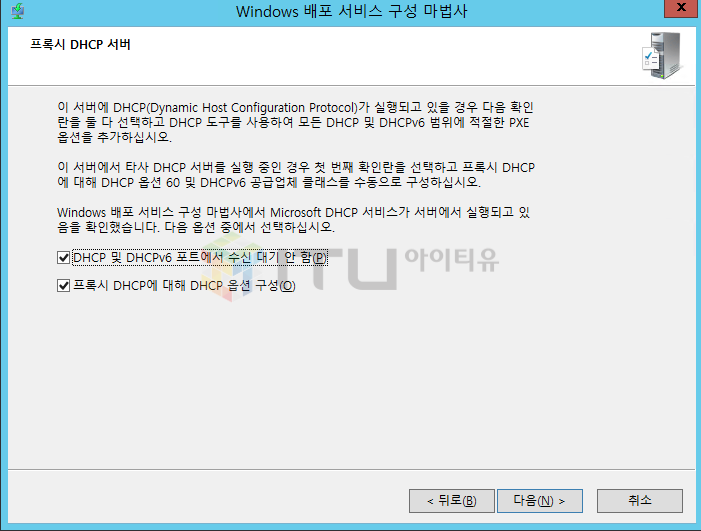
- 알려지거나 알 수 없는 모든 클라이언트 컴퓨터에 응답 선택 체크박스 체크 후 다음 눌러 진행
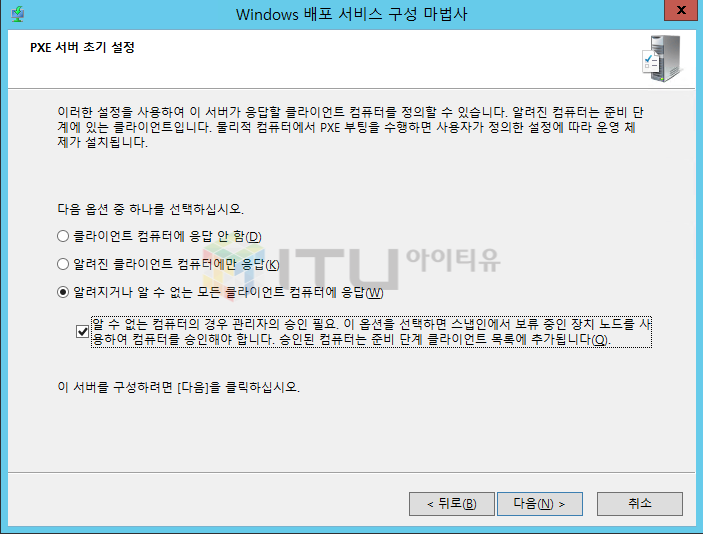
- 마침 누르면 Windows 배포 서비스 기본 설정 완료 됩니다.
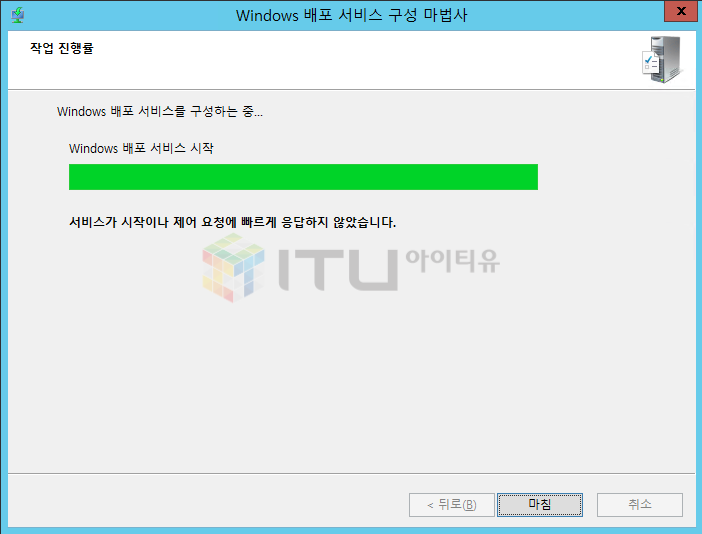
- 부팅 이미지 추가
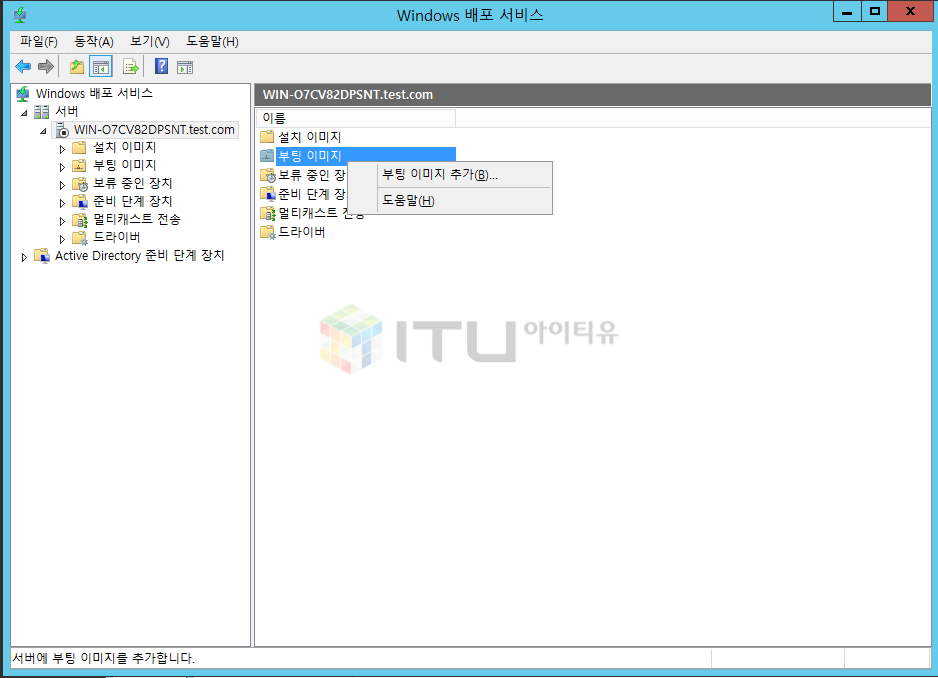
- 찾아보기 boot.wim 경로 지정 후 다음 눌러 진행
- OS 설치 CD의 sources 폴더에 boot.wim 이미지가 있습니다.
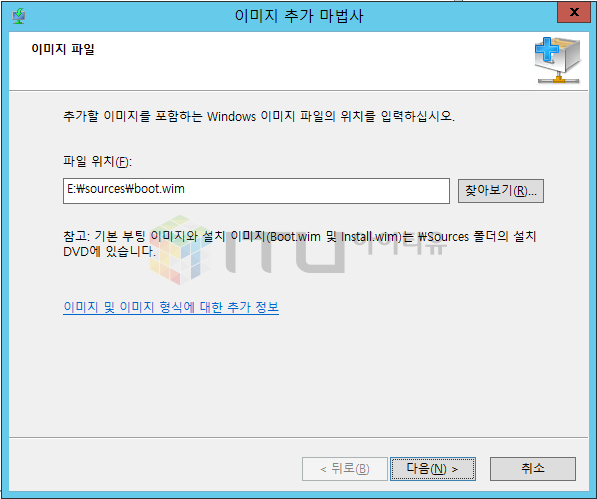
- OS 설치 CD의 sources 폴더에 boot.wim 이미지가 있습니다.
- 이미지 이름 수정 하고 다음 눌러 진행
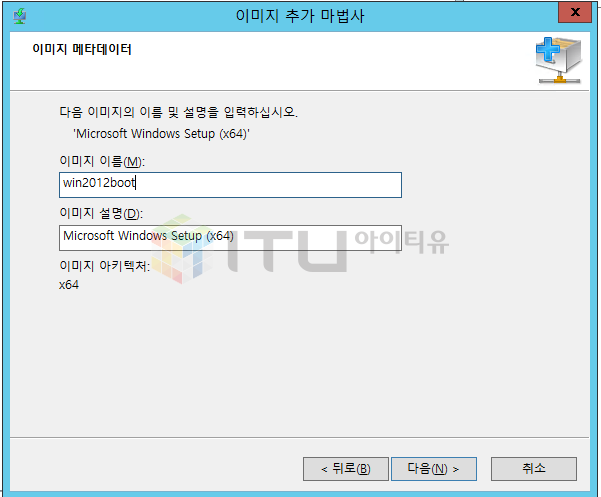
- 다음 눌러 진행
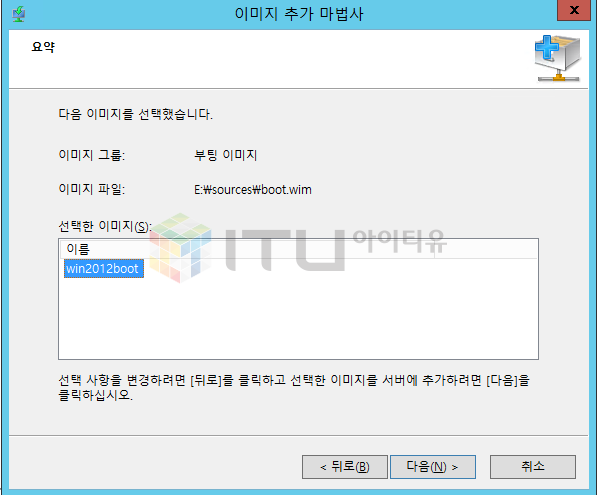
- boot.wim 이미지 추가 완료 마침 누르면 창이 닫힘
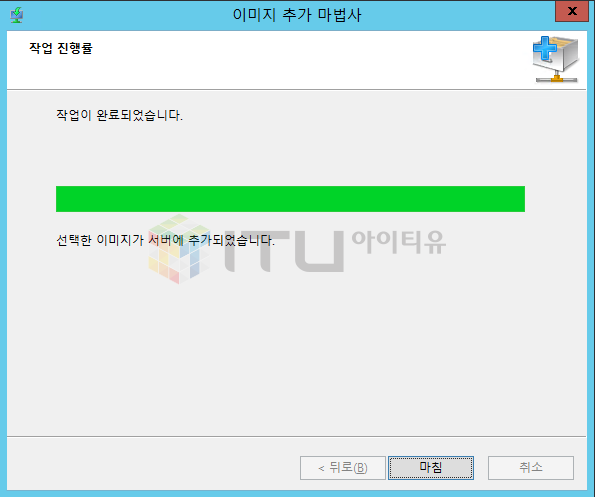
- 설치 이미지 추가
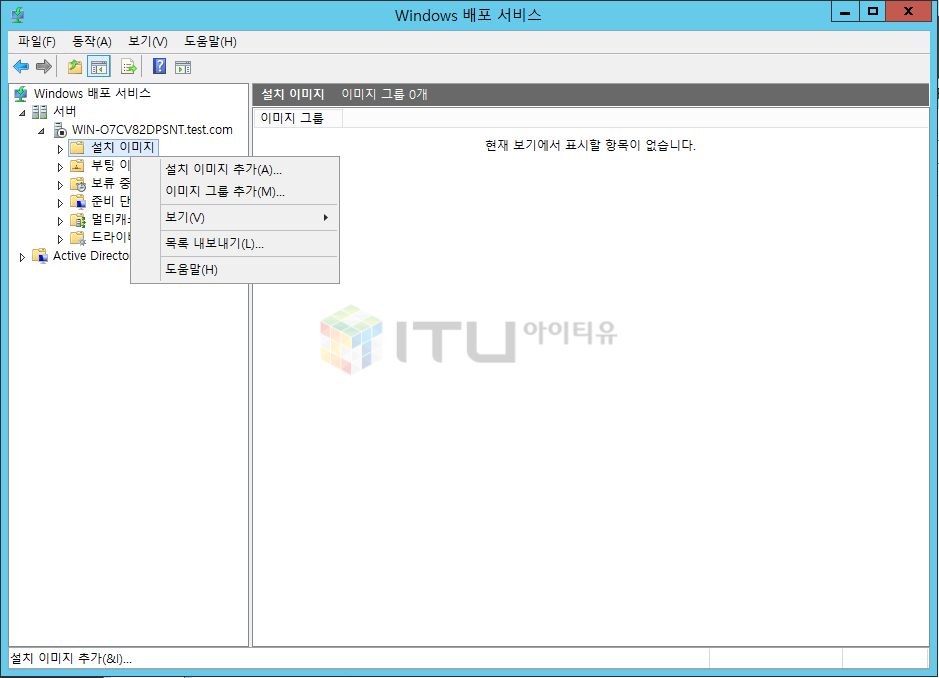
- 명명된 이미지 그룹 만들기 그냥 사용하셔도 되고 수정하셔도 됩니다. 다음 눌러 진행
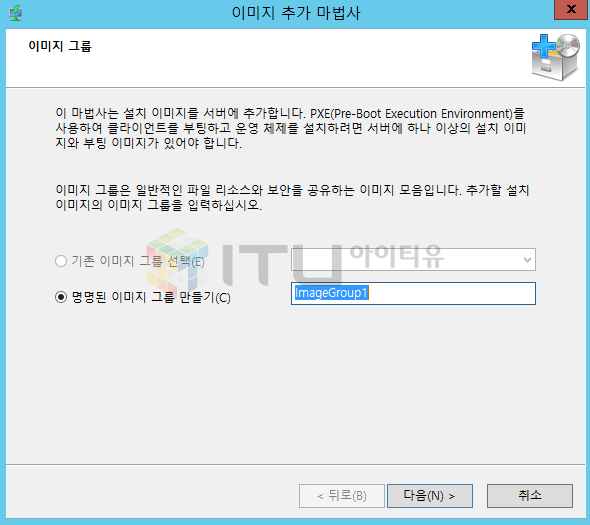
- 찾아보기 설치 이미지 추가 다음 눌러 진행
- Sysprep 사용해서 만든 wim 이미지
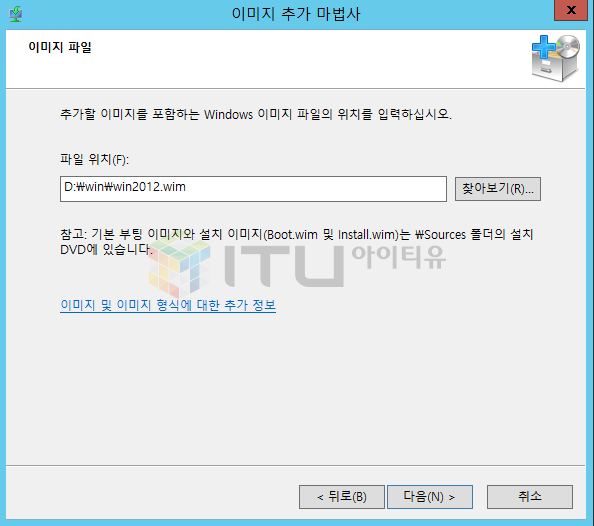
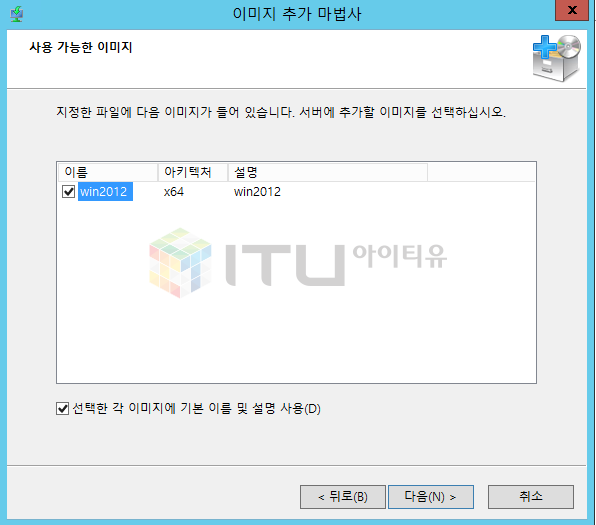
- Sysprep 사용해서 만든 wim 이미지
- 다음 눌러 진행
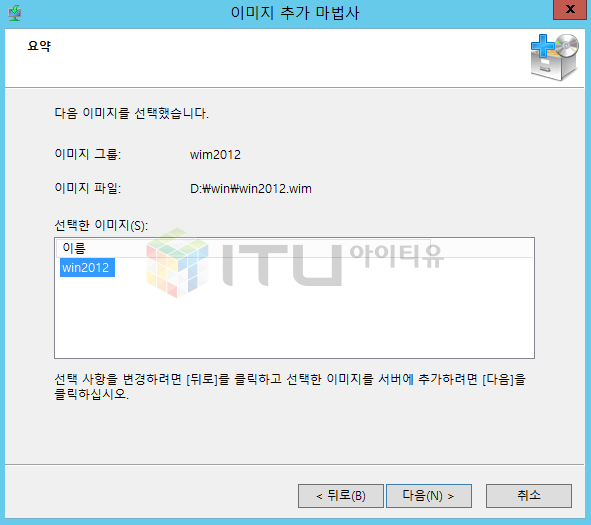
- 이미지 추가 중 화면 대략 1시간 에서 1시간 20분정도 걸린다
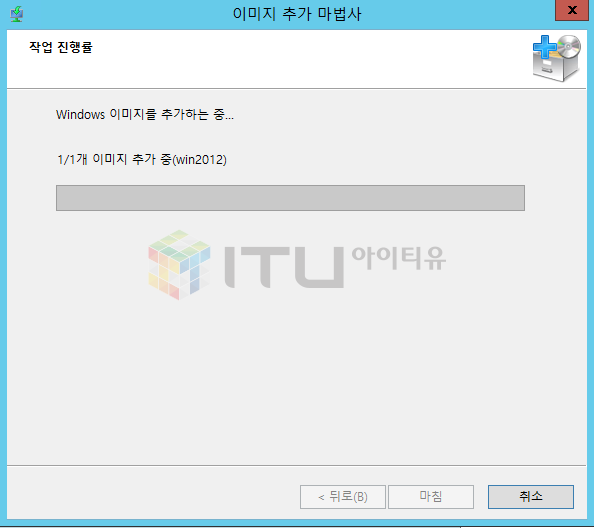
- 윈도우 설치 이미지 추가 완료 마침 누르면 창이 닫힘
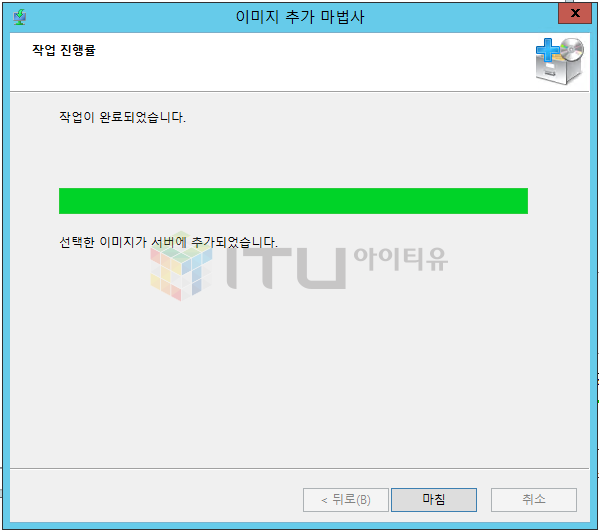
- 배포 클라이언트 OS 설치
- 클라이언트 서버의 BIOS에서 PXE 활성화 (보통은 활성화 되어있음)
- 윈도우 배포서버 설정한 DHCP 통신 되도록 연결
- 노트북이나 OS 설치되어있는 여분의 서버 DHCP IP 받아오는지 확인
- 설정이 다 되었다면 클라이언트 서버 네트워크 부팅 가능
- 테스트 서버 HP DL 360 G7 경우 네트워크 부팅 DHCP IP 받아오면 F12 눌러 부팅 가능
- 해당 부분은 벤더 및 서버 기종마다 다릅니다.
- 네트워크 부팅이 되면 Windows 배포 서비스 나오며 다음 눌러 진행
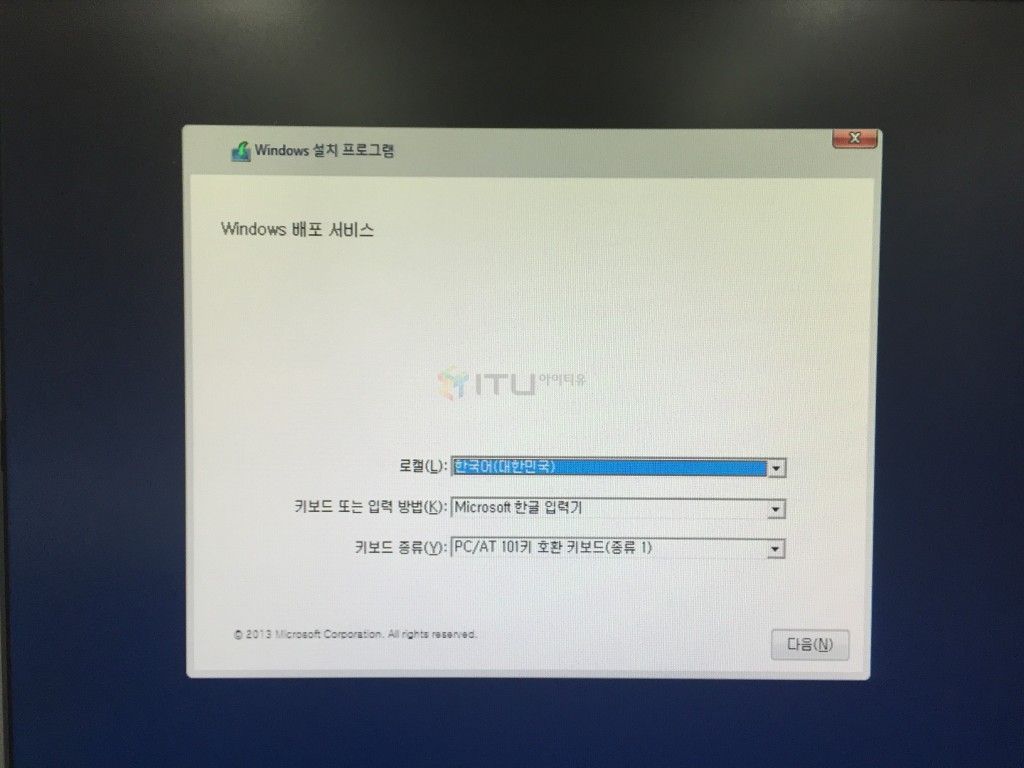
- 계정을 넣으라고 나오는데 이 부분 때문에 AD DS 설정이 필요 합니다.
- AD DS 구축시 넣었 도메인\계정 패스워드 배포서버 윈도우 로그인시 계정 입니다
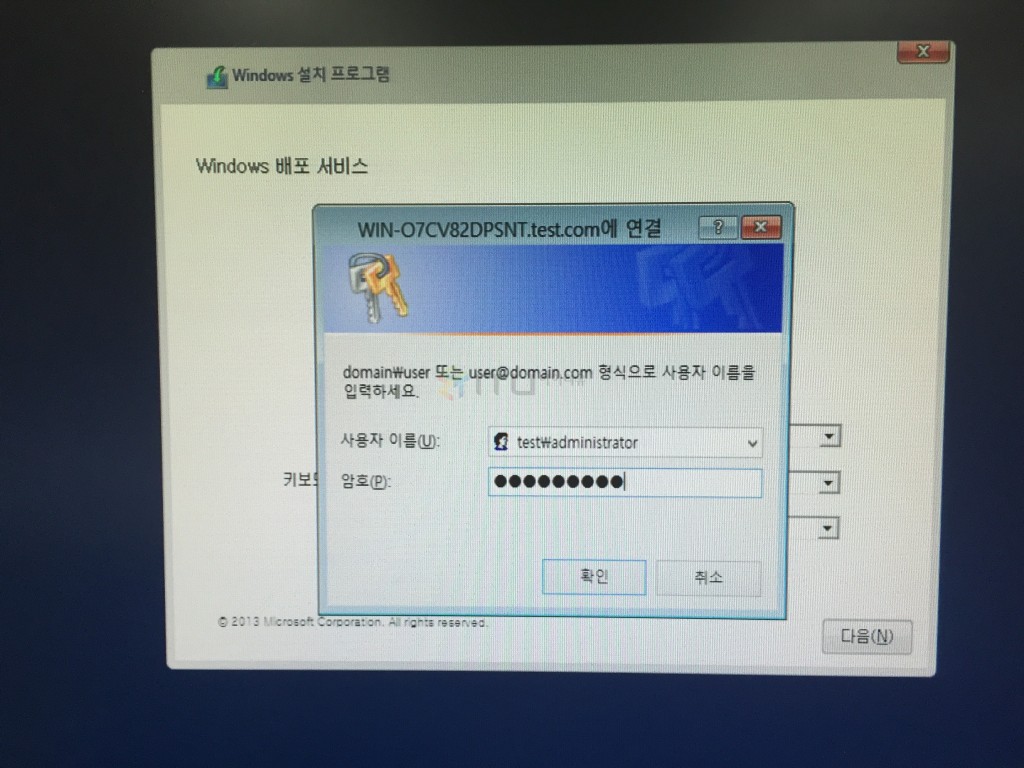
- 설치할 운영 체제 선택
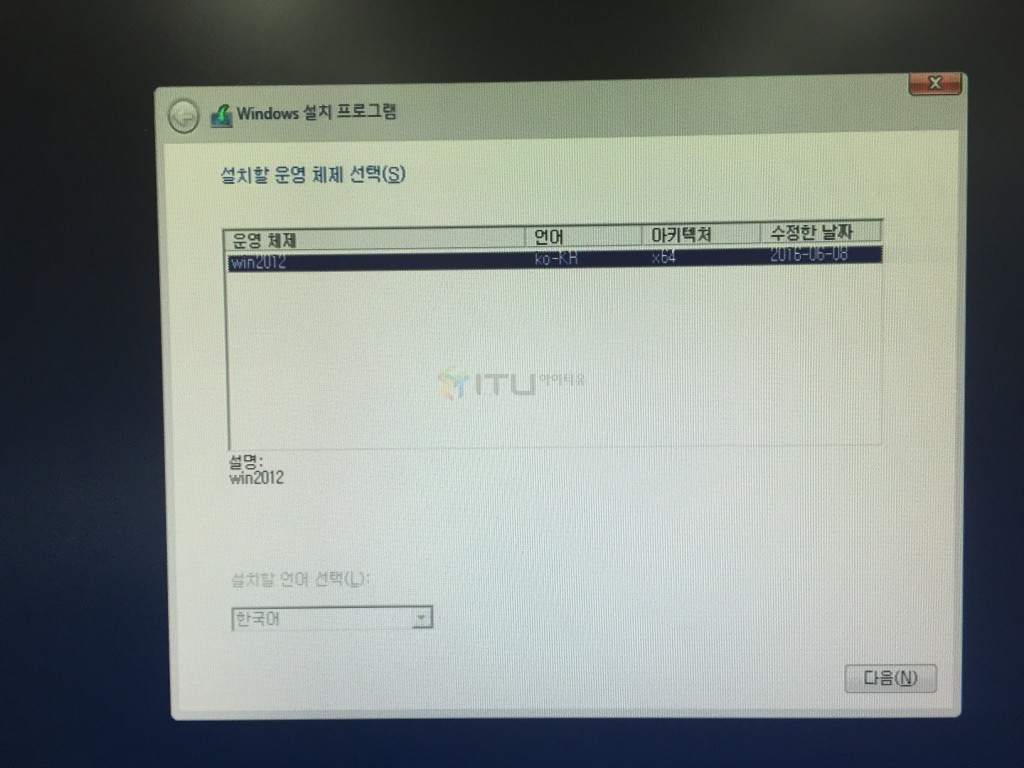
- 이후부터 기본 윈도우 설치와 같다.
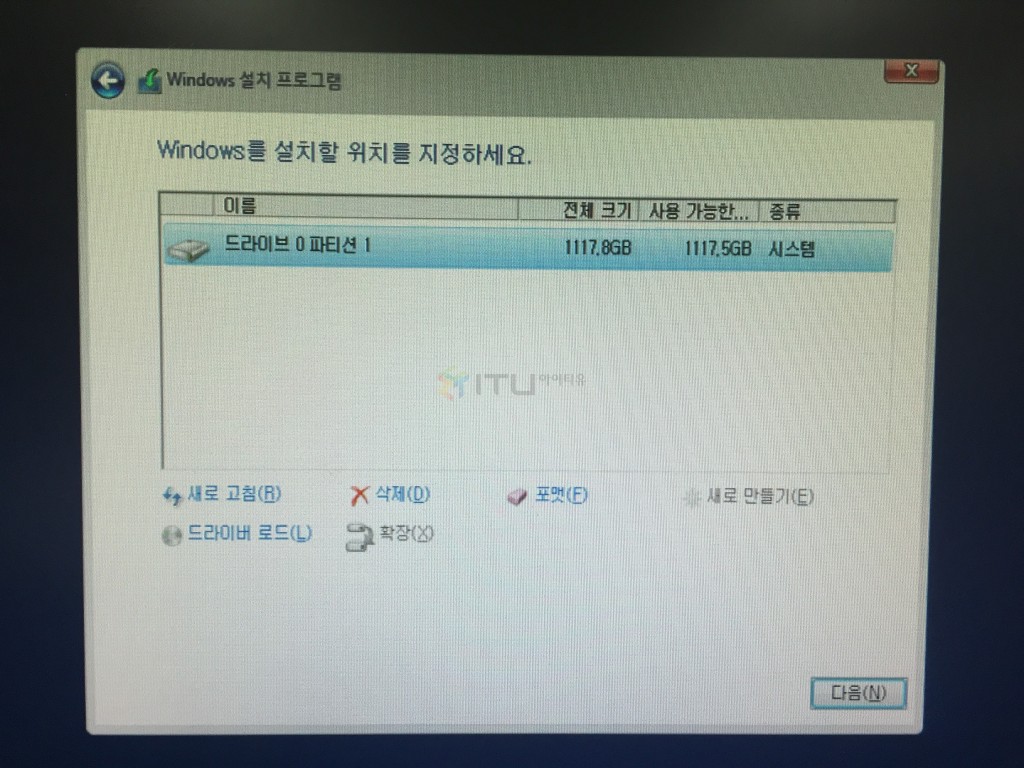
- 주의점
- Sysprep 이용하여 봉인한 OS는 이미지 생성 후 재부팅시 설정 및 패스워드 값을 다시 넣어 줘야 됩니다.
- wim, OS 설치.wim 버전이 같어야 합니다.